最近Windowsのシステムをいじくり始めたので、テスト用PCが欲しくなりました。
レジストリ等を強引に触るので、通常使用しているPCではあまりやりたくありません。MSDNのサブスクでも導入し、仮想環境にOSをインストールすればよいのでしょうが、MSDNをそこまで使いこなせないし、遊びでやっているのでそこまでの大金はちょっと用意できないです。
いままではVistaからセコセコとアップデートしてWin10で動かしていた古いPCでテストしていましたが、ハードウェアの要件的にWin11がインストールできないのでどうしようか考えていました。まだWin10が主流?なのでまだいいか!とも思っていましたが、我が家のPCもWin11の方が多くなってきました。そこで、最近随分出回っている激安のminiPCの購入を検討しました。
NiPoGiのAK1PLUSに決定
特にアプリケーションを使って何かするわけではないので、スペック的にはそこそこあればよしと思っています。でも、そこそこDAZNでも見れれば儲けものかなと思って検討しています。
現在お買い得そうなCPUはN95, N97, N100のような感じです。これらのminiPCの価格は¥1万後半~¥3万前半ぐらいです。ネットおよびYoutubeに上がっている投稿をいろいろとチェックしたところ、N95でも問題なさそうですが、数千円の違いぐらいなので、N100にしてみました。
RAM 16GB, SSD 512GBでSSD拡張も可能でWindows11 proなのでNiPoGiのPCにしてみます。ModelはAK1PULSと書いてあります。これなら、省電力なのでテスト用だけでなく、SSDの増設をして通常NASとして利用できそうです。また、Pro版のWindows11マシンは持っていなかったので、それもかなり魅力です。
これからの実験?ではOSの再インストールは必須になりそうなので、まず最初にシステムディスクを作成しておく必要があります。そのためリカバリー用のUSBメモリも用意しなければなりません。
ちなみに、miniPCの使い勝手がかなり良いためもう一台購入しました。別のネットワークを構築したいので、RJ45が2つあるGMKtec Nucbox G2を購入しました。
リカバリー用の回復ディスクを作成します。
まずは最初にリカバリー用の回復ディスクを作成します。
USBはいつもリカバリー用に使っているKIOXIAのUSBメモリを使いました。
回復ディスクの作成手順は以下の関連記事を参照してください。
Windows11 リカバリー用回復ディスクを作成する。 (mamesfactory.com)
Windows11 Pro 英語キーボードから日本語キーボードに変更
滅多に設定しないし、いがいとわかりにくいので、記述しておきます。
Windowsのスタートメニューから「設定」をクリックします。
「時刻と言語」をクリックします。
「入力」をクリックします。
「言語と地域」をクリックします。
「日本語」の右にある「・・・」をクリックします。
その中から「言語のオプション」を選択します。
「キーボードレイアウト:接続されているキーボードレイアウト」の[レイアウトを変更する]をクリックします。
「ハードウェアキーボードレイアウトの変更」の画面が表示されます。
「接続済みキーボードレイアウトを使用する」が表示されていますが、「日本語キーボード(106/109キー)に変更します。
変更はPCの再起動後に有効になりますと表示されますので、[OK] をクリックして再起動します。
結構わかりずらいので手間取りました。
Chromeリモートデスクトップの設定
Windows11 Proなのでリモートデスクトップを使いたいのですが、他のマシンがHomeなので通常はChromリモートデスクトップを使っています。また、外出先からのアクセスもしたいのでChromリモートデスクトップはとても便利につかっています。
<参考>
【特集】簡単便利なChromeリモートデスクトップの使い方。PC/スマホから遠隔操作してみる – PC Watch (impress.co.jp)
Chromリモートデスクトップの設定が終えたのですが、これもChromリモートデスクトップで右シフトキーが効かない。Chromeリモートデスクトップで右Shiftキーが効かないと同様に設定し解決しました。どうも中華PCだと日本語キーボードの設定でおかしくなるような感じがします。
Chromeリモートデスクトップで接続するとマウスポインターが表示されない場合がありました。
原因は、マウスを接続しないでリモートで接続しているためのようです。
解決方法は、「Chromeリモートデスクトップでマウスカーソルが消えてしまう解決方法」を参照してください。
イルミネーションを消す
排気口にカラフルなイルミネーションが付いているのでカッコいいのですが、NASとして電源を入れっぱなしにしているとちょっと邪魔です。消すことができるかな?とおもっていたら、LedControlというツールが入っていてイルミネーションを消すことができました。
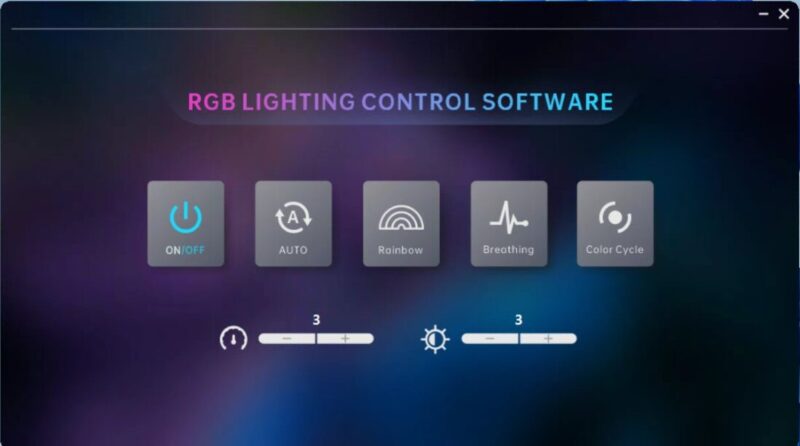
miniPCをNAS化するためにSSDを追加
こんなに小さなPCなのに2.5inchSSDが増設できます。折角なので、通常はNASにでもしておこうかと思いSSDを増設しようと思います。3D NANDのSSDがかなり安くなってきていますので、Crucialの1TBを検討しています。
SSDを換装しました
NiPoGi AK1PLUSへの2.5inch SSDの換装はとても簡単で、本体下部の裏面の2本のねじを外し蓋を外します。本体下部は2.5inchSSD用のケースになっていて、両端のロックを外すだけでケースを外すことができます。追加SSDを使わない場合はケースを外しておくと厚みが半分ぐらいになります。


ちょっと使った感想
かなり小型なので置き場所に困らないです。基本的にはモニタもキーボード・マウスもつけないで、リモートで使います。WiFiもそれなりに速度が出ている(200MBps程度)ので全く問題ありません。有線LANポートもあるので、最初は有線で接続しようと思っていたのですが、無線で問題なければ置く場所は全く考える必要がなさそうです。
起動時の日本語キーボード設定とChromリモートの設定(右シフトキーが効かない件)を除けば、ほぼそのまま使用できます。
動作感も\30,000程度のPCとは思えないほどきびきびと動いています。(Chromリモートでも)DAZNも全く問題なくHDで鑑賞できました。KR DirectのノートPCだとちょっとカクカクするのですが、NiPoGiのAK1PLUSは全く感じられませんでした。
これから、いろいろといじくっていこうと思っていますので、その都度アップしていきたいと思います。
Wake On Lan(WOL)に対応しているようなので、WOLを設定してみました。WOLの設定と外出先から電源をONにした操作手順を載せておきますので、参考になれば幸いです。
最近は、リビングのテレビに接続しています。通常はリモートデスクトップで使っているのですが、DAZNを大画面で見るときにテレビに接続してあると便利です。
待機電力
現在、通常はNASにしているので電源を入れっぱなしです。省電力のN100ですが待機電力が気になります。ELPA エコキーパー で待機電力を確認してみたところ 5W を表示しています。
ちなみに、イルミネーションが付いていても5Wを表示しています。
SSDを換装したときの待機電力を確認したところ、5~6Wを示しています。SSDの電力分ちょっと上がった感じです。
また、スリープ状態ではイルミネーションが点灯していても0~1Wを表示しています。
LANの実測値
我が家のインターネット回線は、auひかりホーム1ギガです。
そのルータからBuffaloのAirStation connectで親機+中継器x2でメッシュをWiFiを構築しています。
親機と中継器への接続時の状態を見てみました。
《本機 有線》 リンク速度 (送受信): 1000/1000 (Mbps) 《本機 無線》 プロトコル: Wi-Fi 5 (802.11ac) セキュリティの種類: WPA2-パーソナル 製造元: Realtek Semiconductor Corp. 説明: Realtek 8821CE Wireless LAN 802.11ac PCI-E NIC ドライバーのバージョン: 2024.10.138.3 ネットワーク帯域: 5 GHz ネットワーク チャネル: 132 リンク速度 (送受信): 200/200 (Mbps)
《中継器 有線》 リンク速度 (送受信): 1000/1000 (Mbps) 《中継器 無線》 プロトコル: Wi-Fi 5 (802.11ac) セキュリティの種類: WPA2-パーソナル 製造元: Realtek Semiconductor Corp. 説明: Realtek 8821CE Wireless LAN 802.11ac PCI-E NIC ドライバーのバージョン: 2024.10.138.3 ネットワーク帯域: 5 GHz ネットワーク チャネル: 128 リンク速度 (送受信): 433/433 (Mbps)
このときのauスピードチェックでネット回線速度の実測値は以下の通りです。
《親機 有線》 ==KDDI スピードCheck [2024/01/20 16:15:06] == ご利用サービス:auひかり ホーム1ギガ プロバイダ:au one net 接続方法:有線LAN(ケーブル接続) 測定地域:〒***-**** 測定サーバ:東京 サーバ 下り速度:918.93Mbps 上り速度:433.39Mbps============================== 《親機 無線》 ==KDDI スピードCheck [2024/01/20 16:17:12] == ご利用サービス:auひかり ホーム1ギガ プロバイダ:au one net 接続方法:無線LAN(Wi-fi接続) 測定地域:〒***-**** 測定サーバ:東京 サーバ 下り速度:138.00Mbps 上り速度:132.60Mbps
子機でスピードチェックすると、結構ばらつきが出ていましたので、ここでは載せませんでしたが、無線で100Mbps程度といったところでしょうか。
WOL(Wake On LAN)を設定する
NiPoGiのAK1PLUSはWOLに対応しているようなので、外出先から電源が入れられれば電源を入れっぱなしにしておく必要がないですよね。
そこで、外出先からWOLで電源を入れられることを目標に、WOLの設定をしてみます。
デバイスがWOLに対応しているか調査する
コマンドプロンプトから”powercfg.exe /devicequery wake_programmable“でネットワークデバイスを確認します。
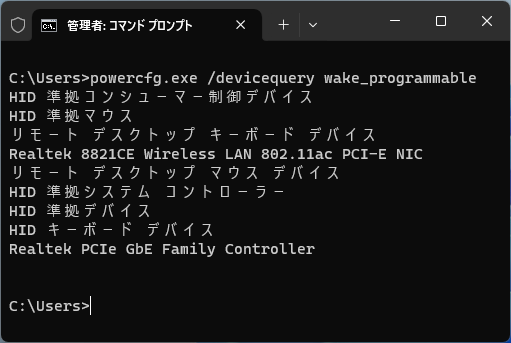
”Realtek PCIe GbE Family Controller”と”Realtek 8821CE Wireless LAN 802.11ac PCI-E NIC”が見つかりました。WiFiにも対応しているのでしょうか。
ネットワークデバイスでWOLを有効にする
WindowsStartを右クリックして「デバイスマネージャ」を起動します。「ネットワークアダプター」「Realtek PCIe GbE Family Controller」を選択して右クリックでコンテキストメニューのプロパティを開きます。
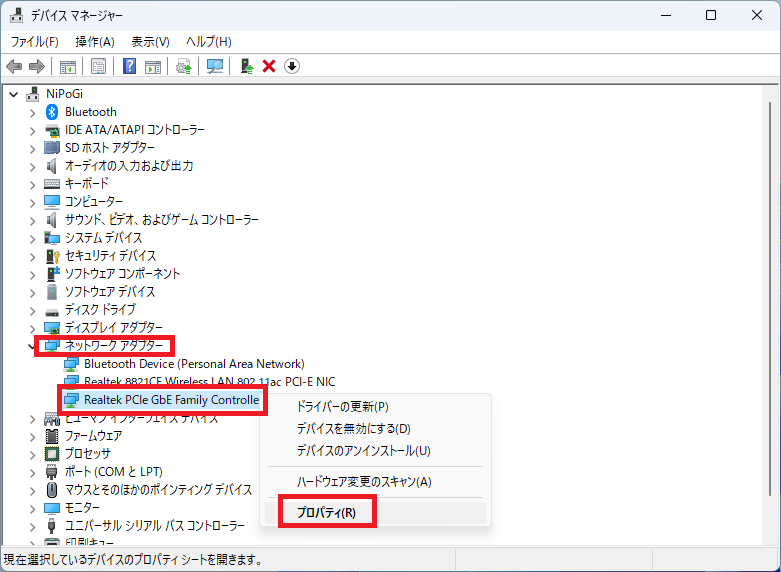
「電源の管理」のタブで「このデバイスで、コンピューターのスタンバイ状態を解除できるようにする」にチェックを入れます。
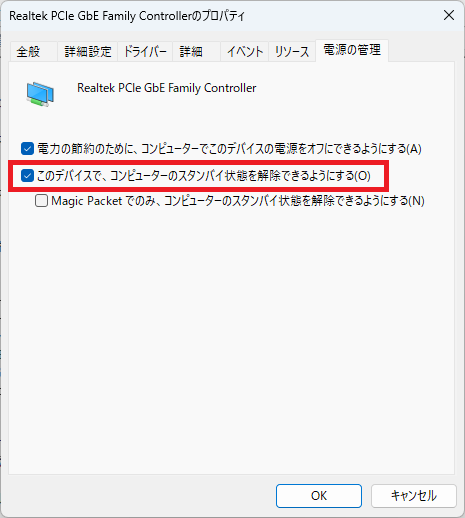
「詳細設定」タブでWOLに関連する項目をすべて有効にします。(よくわからないので)
Wake on magic packet when system
ウェイク・オン・パターンマッチ
ウェイク・オン・マジック・パケット
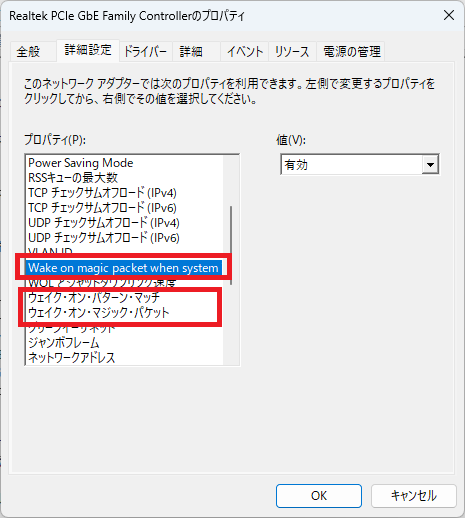
Windows11のシャットダウン設定を変更
「コントロールパネル」の「ハードウェアとサウンド」「電源オプション」から「電源ボタンの動作を選択する」を開きます。ここで、「現在利用可能ではない設定を変更します」をクリックすると「シャットダウン設定」の項目が変更可能になりますので、「高速スタートアップを有効にする」のチェックを外します。
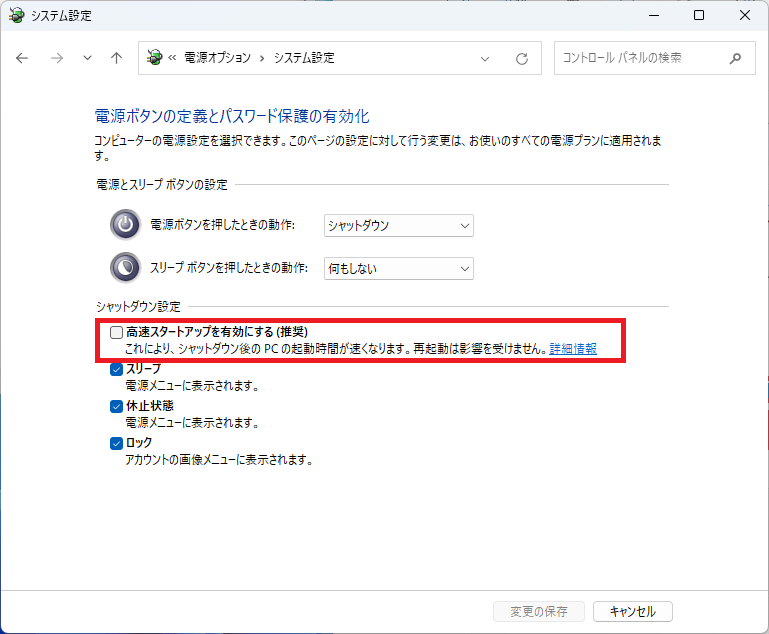
PCによってはBIOSの設定変更が必要な場合があるようですが、AK1PLUSのBIOS設定にはそれらしきものが見つかりませんでしたので、デフォルトのままです。
これで、一応PCの設定は完了です。
ローカルLAN内で別PCから起動する
WOLでPCを目覚めさせるには、マジックパケットを投げる必要があります。
今回は、nWOLというツールを使わせていただきます。
ダウンロードは・インストールはこちらから
https://n-archives.net/software/nwol/
nWOLを起動します。初期状態は以下のように設定画面が開きます。
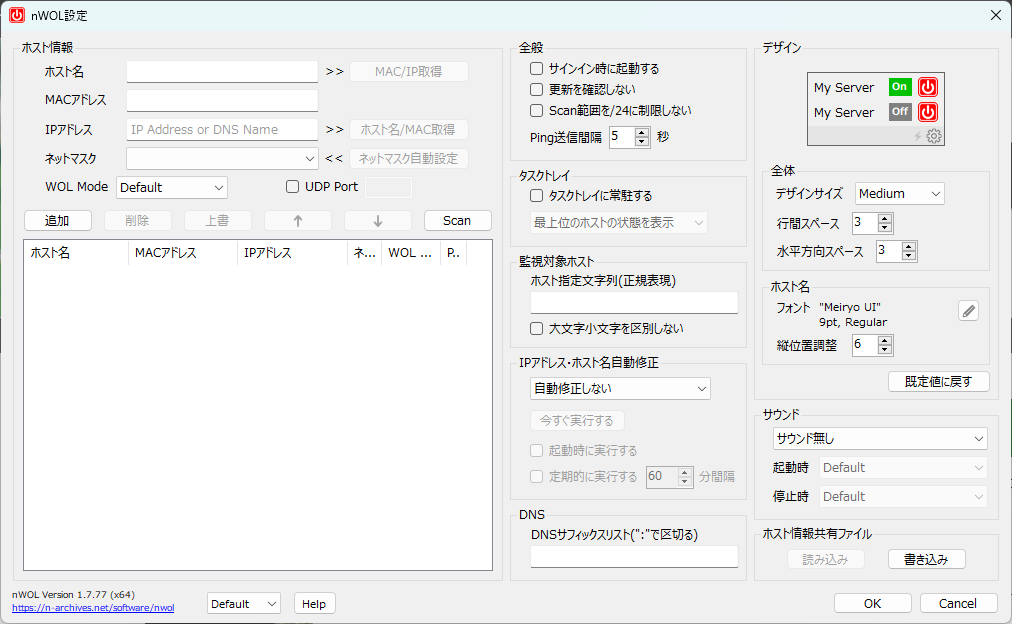
ここで、ターゲットPCの電源を入れておきます。
「ホスト名」にターゲットPCのPC名を入れて、[MAC/IP取得]をクリックします。
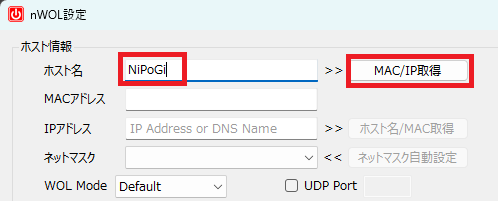
すると、MACアドレス、IPアドレス、ネットマスク等が自動で取得されますので、[追加]をクリックします。
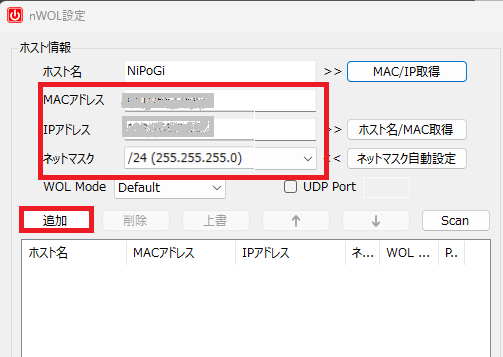
下の登録一覧に表示されます。
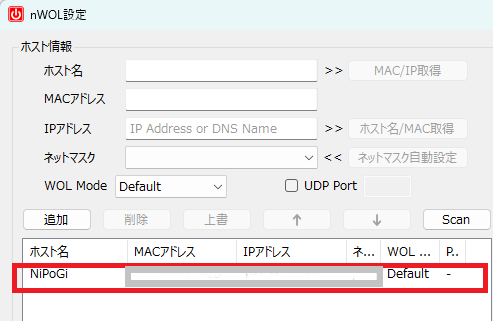
[OK]をクリックします。するとnWOLの画面になります。ターゲットPCの電源が入っていますので「On」になっています。
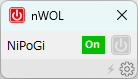
ターゲットPCをシャットダウンしてみます。[On]が[Off]になって電源ボタンが![]() になりました。
になりました。
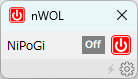
この状態で、![]() をクリックしてみます。しばらくカウントアップしています。
をクリックしてみます。しばらくカウントアップしています。
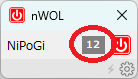
数秒後、ターゲットPCの起動が完了すると以下のように[On]状態になりました。
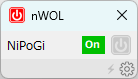
無事にWOLでターゲットPC(NiPoGi AK1PLUS)の電源をWOLでONすることができました。
外出先からPCの電源を入れる
家の中でWOLで電源を入れられるようになっても、使い勝手はあまりよくなったとは感じません。やはり外出先から電源を入れられるようにしたいと思います。
ちなみに、私の使っているスマホはau Google Pixel 6 Android 14です。
スマホにマジックパケット送信ソフトをインストール
WolOnというアプリを使わせていただきます。
Google PlayからWolOnというアプリをインストールしました。
起動すると、下記画面のようになりますので、+をクリックします。
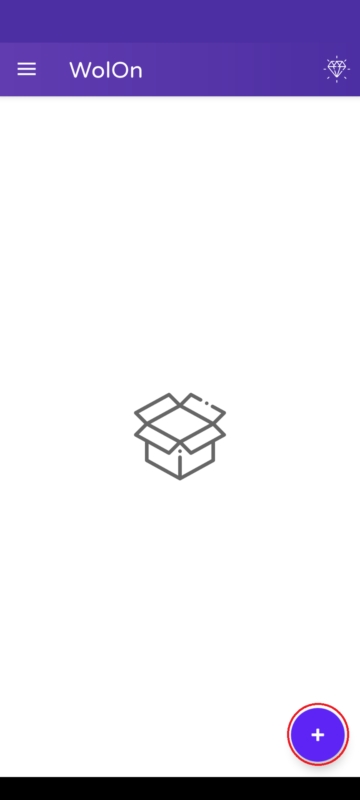
![]() をクリックします。
をクリックします。
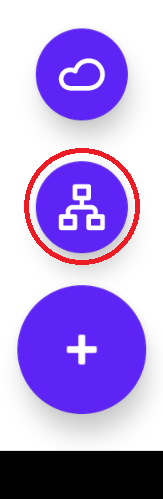
「Edit LAN Device」画面になります。
「Device name」にはPC名を入力しました。
「MAC Address」にはnWolで取得できたMAC Addressを入力します。
「Broadcast Address」にはグローバルIPアドレスを入力します。私はCMANのサイトから確認しました。
[Save]します。
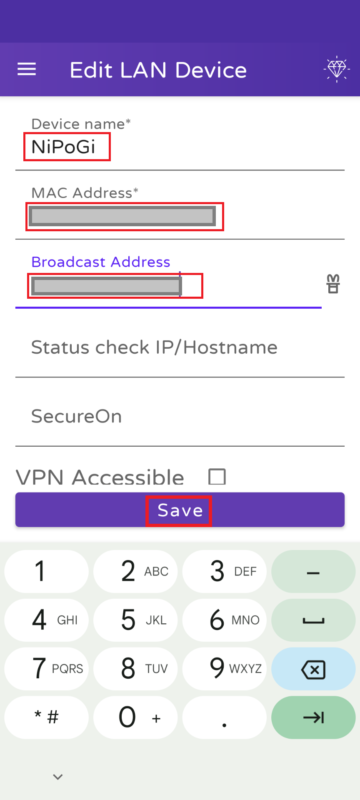
NiPoGiが登録されました。
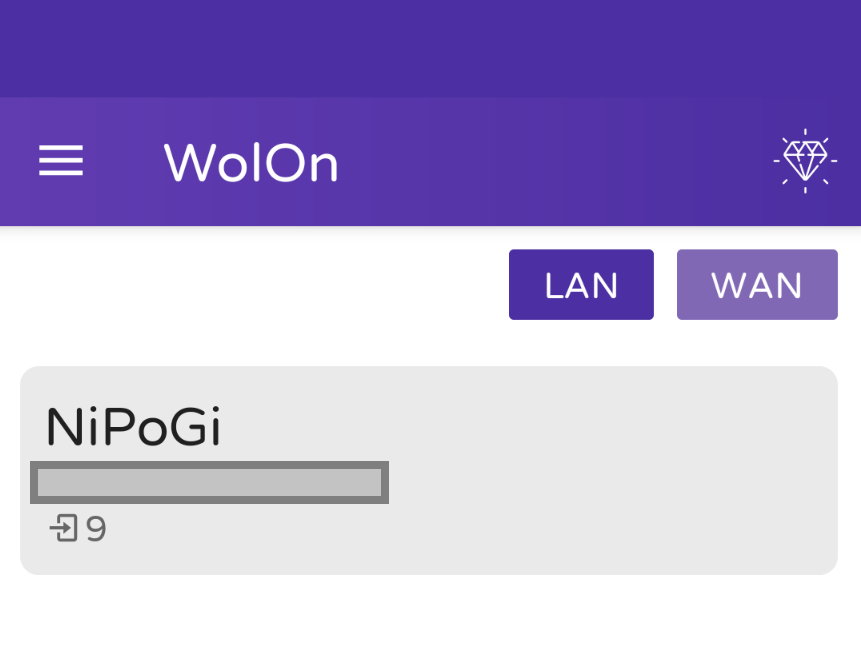
「NiPoGi」をクリックしてみましたが、なんの反応もない。当然NiPoGi PCも目をさまさないです。
ルータの設定を確認する
ローカルLANではちゃんと動作するので、ルータが怪しいと思います。ルータの設定を見てみます。
我が家ではインターネット回線に「auひかりホーム」を利用していますので、設定の参考になるかどうか。
ルータの設定画面を開きます。「ポートマッピング設定」を開いて、NATの設定をしました。
LAN側ホスト: 192.168.0.255 (家内LANのブロードキャストをする)
プロトコル: UDP
ポート番号: 9-9
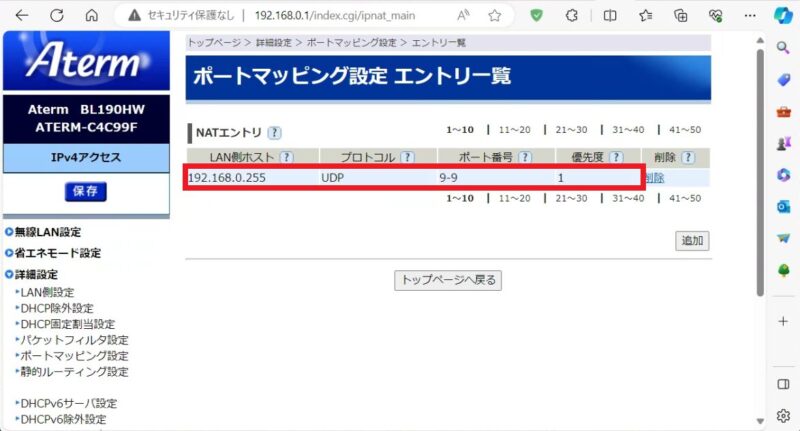
これで、スマホのWiFiを切断して5G回線でWolOnを起動し、「NiPoGi」をクリックしてみました。
「As you….」とメッセージが出てきました。[Yes]をクリックしてみます。
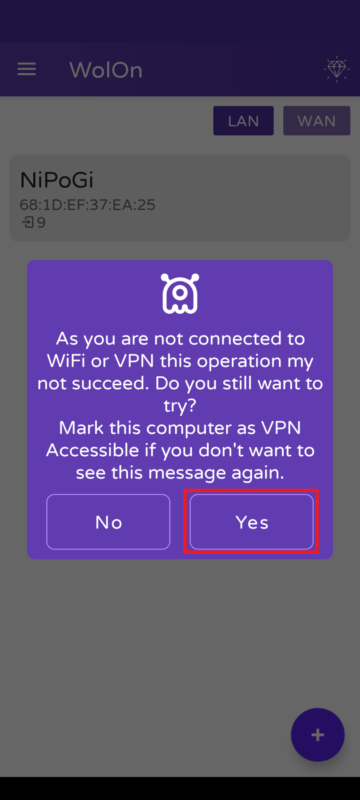
すると、NiPoGi AK1PLUSの電源が入りました。数秒後にスマホのキャリア回線を使ってスマホからGoogle Chromリモートデスクトップで接続ができました。
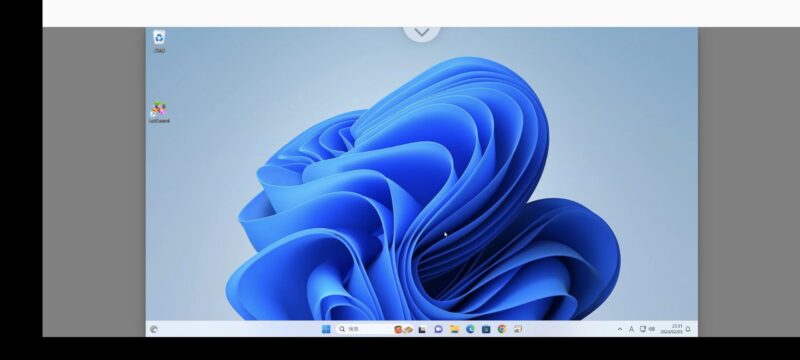
これで、常時電源を入れておく必要がなくなり、外出先からでもSSDの情報が簡単に取り出せるようになりました。
ただ、ブロードキャストしているので、他のPCの電源も入ってしまうような気がしますが。
\30,000程度のminiPCでここまでできるなんて、すごい時代になりました。
OSのライセンスについて
NiPoGi AK1PLUSがとても安定して便利に使えているので、2代目を検討しています。そこで、調べていく中、中華miniPCのWindowsライセンス問題を見つけました。
NiPoGiのPCではボリュームライセンスだったとの報告がいくつも見つかりましたので、一応確認してみます。ボリュームライセンスなら、いずれ使えなくなる可能性があります。また、どうもNiPoGiではドライバの公開もしていないようなので、何か手段を考えないといけないです。
調べてみた結果、予想に反してOEM_DM版でした。
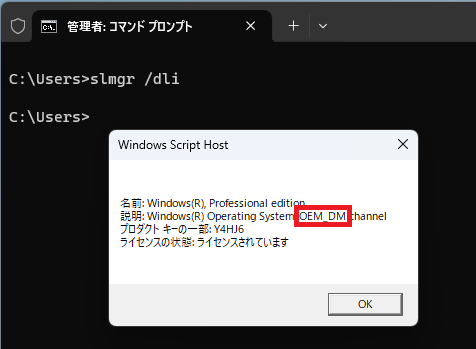
最近変わったのでしょうか?ほっと一息つきました。
そういえば、中華PCのKR Directは大丈夫かな? → 結果はこちら。



