GoPro HERO 12を手に入れましたが、同梱していたマニュアルが今一つわかりにくいのと、初回起動時のセットアップ手順が載っていなかったので手順を残しておきます。
とにかく、開封から初回起動時までの扱いが少々難しく、恐る恐る触っていくという感じでした。
セッティング
マウント用バックルのマウント手順
まず、マウント用バックルと局面マウントのコネクトを確認してみます。局面マウントは粘着性のテープがついています。ヘルメットなどに張り付けるようです。
局面マウントにバックルを取り付けてみようと思ったら、うまく取差し込むことができません。

どうも真ん中のゴム(GoProと書いてある)を上に引き上げてから差し込むようです。

ゴムを上に引き上げるとカチッと差し込むことができました。

このあと、ゴムを差し込むとロックが掛かるようです。

これだけで、結構なやみました。各々の操作が結構硬いので、間違っているのかと思ってしまいます。
バッテリとSDカードのセット
サイドドアを開ける
まずは、サイドドアを開きます。しかし、最初サイドドアを開けるのがひと苦労でした。
ドアの下側にラッチがあるのですが、これが固くて動かないのです。本当に外し方があっているのか不安になるぐらい固いです。壊さないようにじっくりと頑張って下に引きました。
HERO12Black_UM_ja-JP_REVA.pdf (tajima-motor.com)
3⃣のドアラッチに爪をひっかけて、結構力をいれて下(外側)に引っ張ります。
ようやく開きました。

SDカードをセット
SDカードのラベル面をバッテリー側に向けてカードスロットに挿します。爪先でカチッと止まるところまで押し込みます。一般のmicroSDのスロットより奥まで差し込む感じです。
SDカードのスロットはかなり小さいので、老眼にはかなりキツイです。

バッテリーをセット
バッテリーを装着します。向きを間違えないように。
ラッチはないようなので、奥にがっちり押し込みます。
外すときはバッテリについているペラを引っ張ります。ペラが切れてしまうようなことがあるみたいなので、ここのURLを覚えておくとよいでしょう。(GoPro バッテリー 紐 で検索してみてください)

充電
バッテリーの下側のUSBコネクタを使って充電します。
サイドドアを開いたまま充電しなければなりませんね。私が購入したセットには「充電ポート付きサイドドア」が付属していましたので、これを使えば充電のとき毎回サイドドアをひらくことはなさそうです。防水、粉塵対策はアウトですけどね。
そもそもデュアルバッテリーチャージャがあるので、バッテリー交換すればよいですね。ちょっとサイドバーを開けるのが大変ですが…。まあ、そのうち慣れるでしょう。

充電中は写真下のステータスライト(赤LED)が点灯しています。充電完了するとステータスライトが消灯します。
Power ON
バッテリーと反対側面の[11]モードボタンを押します。(電源OFFにはモードボタンを3秒間長押しをします)
最初に「LANGUAGE」画面が表示されました。
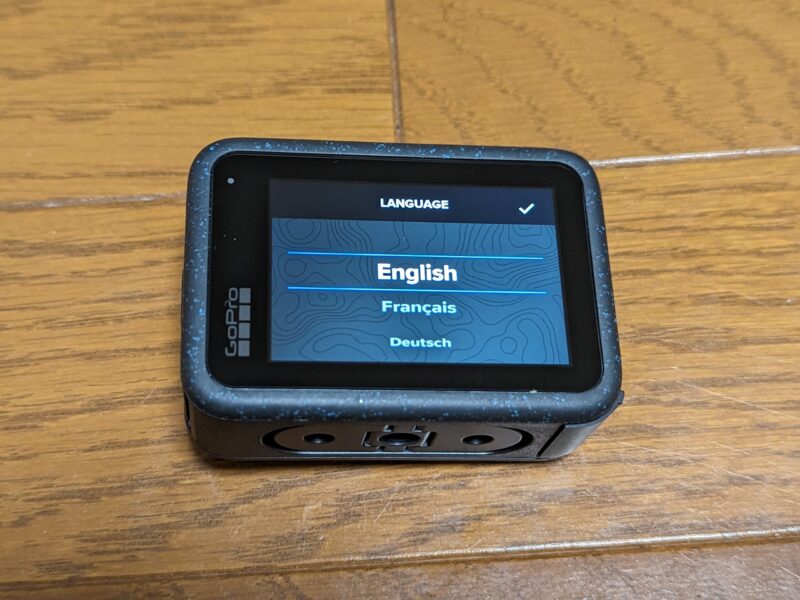
スワイプして「日本語」に設定して[レ」をタップします。
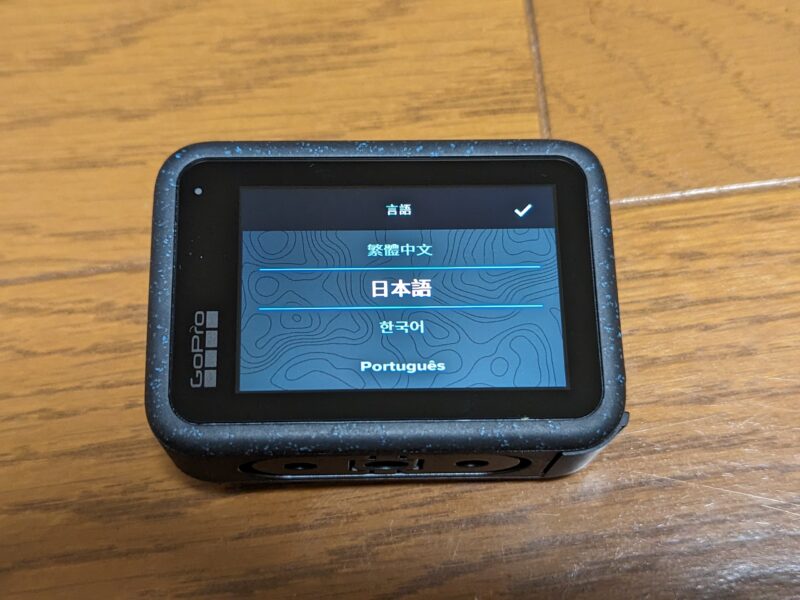
「法的事項」の画面が出てきましたので、[同意する]をクリックします。

「音声コントロール」の画面になりました。とりあえず、[オン]にしてみます。

「音声コントロール言語」では当然「日本語」で[確定]します。

GoProアップデート
スマートフォンにGoPro Quikアプリをインストールします。私はAndroidスマホなのでGoogle Playから”Goプロ”を検索して「GoPro Quik」をインストールしました。
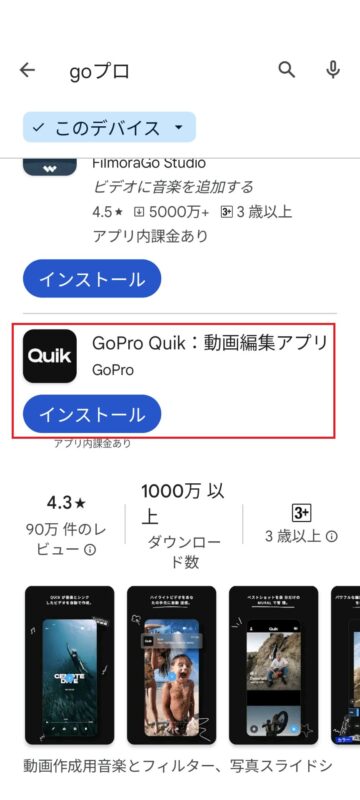
インストールが終了したら、Quikの画面が起動します。「サインイン」の画面が出てきますが、今回は「ゲストとして実行」にします。
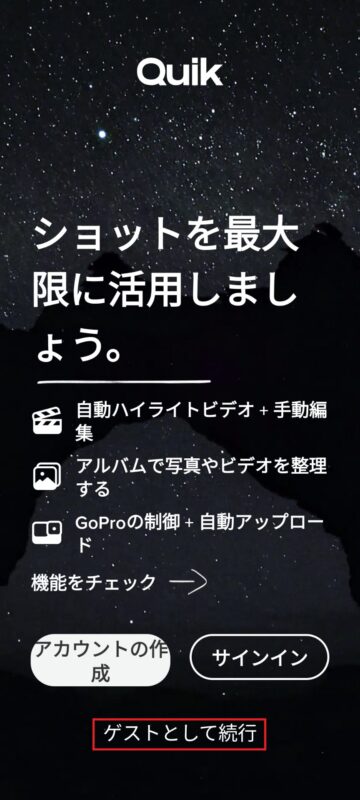
GoProを近くにおいて電源をいれておきます。
[カメラを接続]をタップします。

「GoProに名前を付ける」画面になりました。
今回はそのままにします。

「カメラの更新」画面になりました。
[続行]で更新のインストールを始めます。
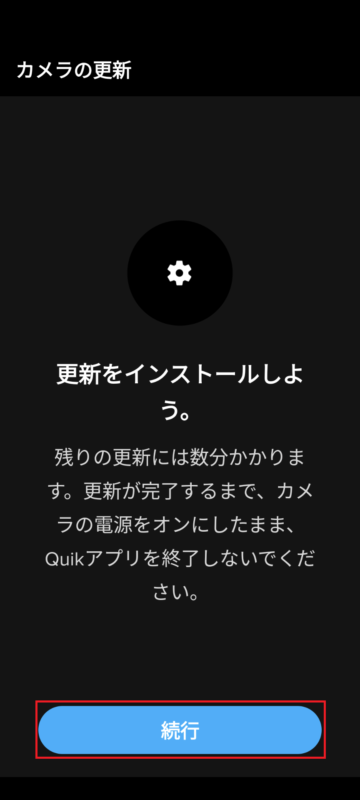
更新中のスクリーンショットが取れなかったので、更新が完了したところから。
「更新が完了しました!」が表示されたら、[了解]をクリックします。
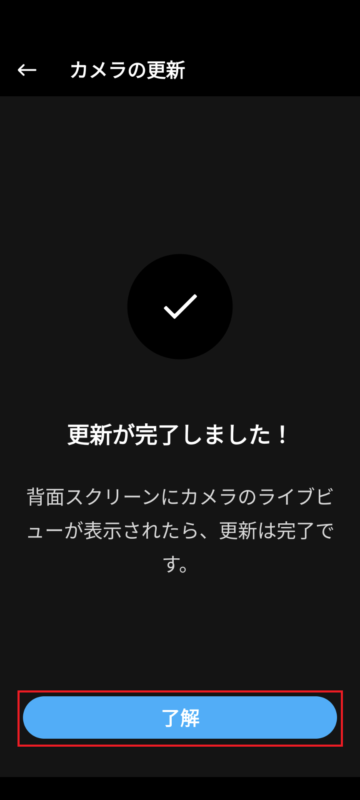
アップデートが終了しましたので、これで撮影ができるようになりました。
次回から撮影をテストしてみたいと思います。



