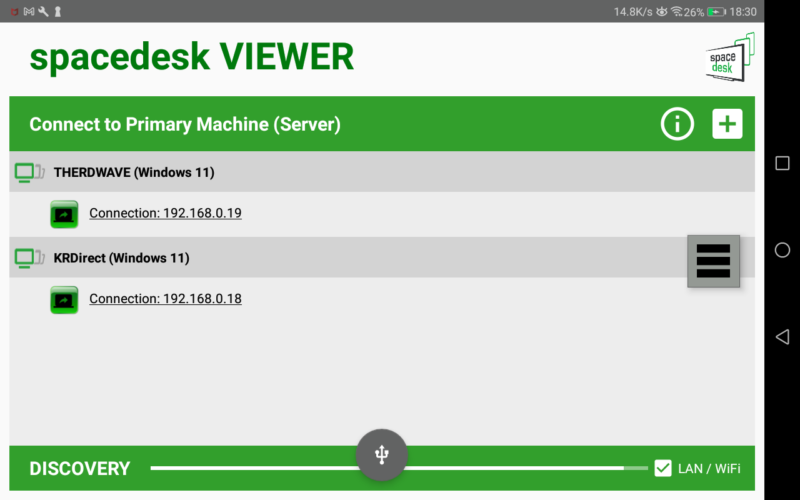8inchのタブレットが2台転がっています。しばらくは、ネットラジオ用につかっていたのですが、そろそろバッテリーも怪しくなってきたので、眠っています。
せっかくなので、もうちょっとがんばっていただこうと思っていました。
サブモニターとしてつかってみよう
会社ではノートPCに2枚のLCDを接続し、3モニタで環境を整備しています。
自宅のメインPCは2モニタで構成しています。自宅では、NiPoGiのminiPCをリモートデスクトップで使っていたりしますので、もう1枚モニタが欲しいと思うことがたびたびあります。
また、KRDirectのノートPCをリビングで使っていたりするときはもう一枚モニタが欲しいと思うときがあります。(このときはTVに接続したりしていますが、できればTVを見ながら・・・そもそもTVを見たいのでリビングでPCを使っているので。)
そこで、ちょっと小さいですが、使っていないAndroidタブレットをサブモニターに仕立ててみようと思います。要はタブレットをモニター代わりにしてみます。
今回は、SPACEDESKというソフトを使ってみます
環境
THERDWAVE Magnate IM Windows 11 HOME 23H2
NEC LAVIE Tab E PC-TE508HAW Android 7.1.1 (2019年モデル)
KRDirect Wlindows 11 HOME 23H2 (ノートPC)
HUAWAI MediaPad T3 Android 7.0
まめの環境はこちら
今回のゴール
組み上げた結果はこんな感じになりました。AndroidタブレットではタスクマネージャでPC状態を監視したり、オシロスコープの画面を表示したり、インターネットラジオ TuneIn の画面で流れている曲のアルバムを見たりしています。

画面は小さいですが、監視用モニタなどの使い方にはとても便利です。
SPACEDESKをインストール
Android タブレットにSPACEDESKをインストール
私はAndroidタブレットをつかうので、Google Playで「spacedesk」を検索し、「spacedesk – USB Display for PC」をインストールします。
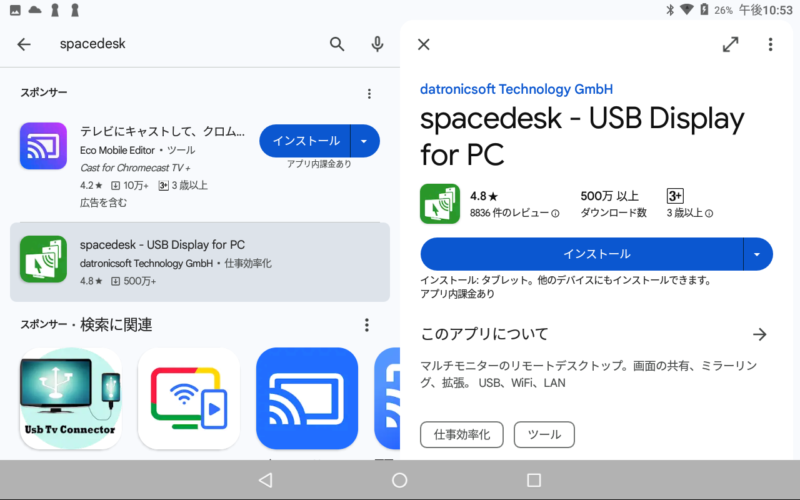
インストールが終了すると「IMPORTANT INFO:」が出てきますので「Do not show this massegebox again」にチェックし[OK]をクリックします。
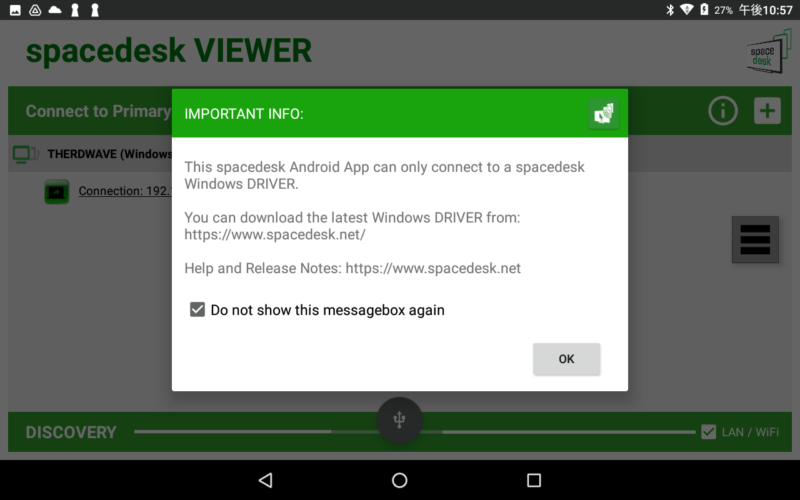
「spacedesk VIEWER」が表示します。まだ、Windowsのメインマシンが登録されていない状態です。
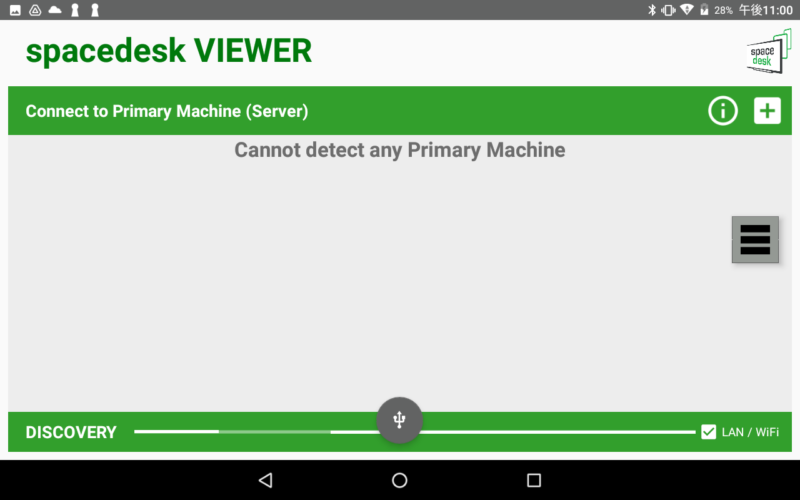
Windows PCにSPACEDESKをインストール
ここからSPACEDESKのインストーラをダウンロードします。
WindowsのOSに対応したアプリケーションを選択しダウンロードします。
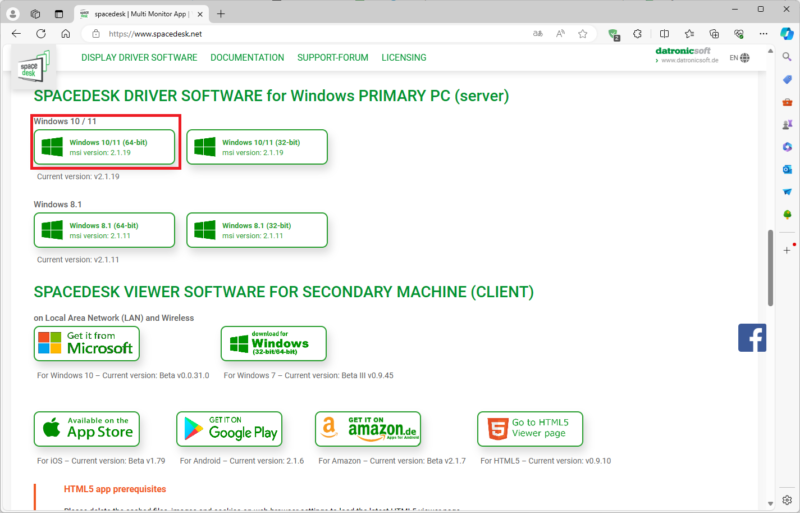
今回は、「spacedesk_driver_Win_10_64_v2119.msi」がダウンロードされました。
ダウンロードしたインストーラーを実行します。
Setup画面が表示されます。まずは[Next]をクリックします。
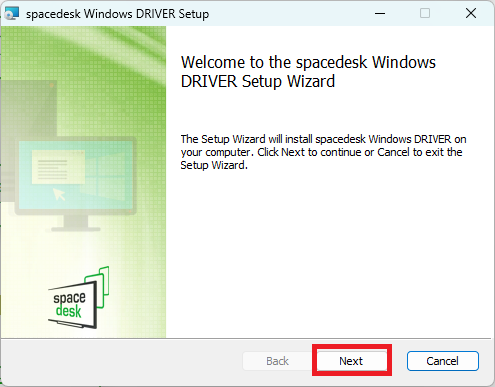
「I accept the terms in the License Agreement」にチェックを入れ[Next]をクリックします。
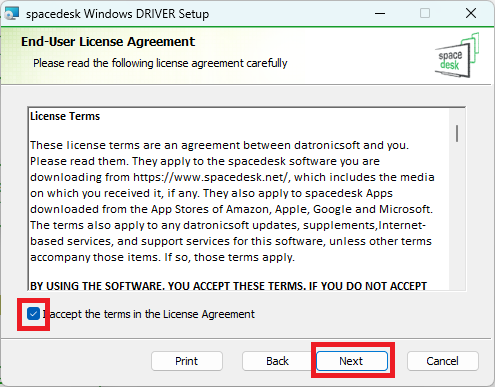
保存先フォルダを変更しなければ[Next]をクリックします。
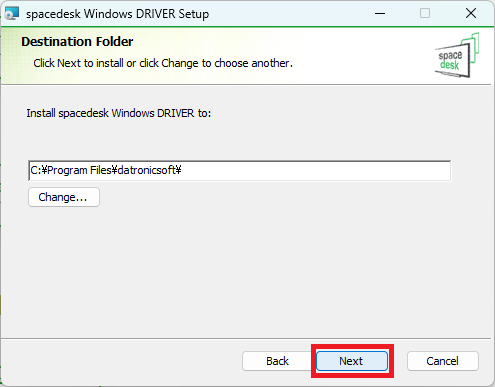
Windowsのファイアウォールを変更することを許可する設定が出てきます。
特に変更せずに[Next]をクリックします。
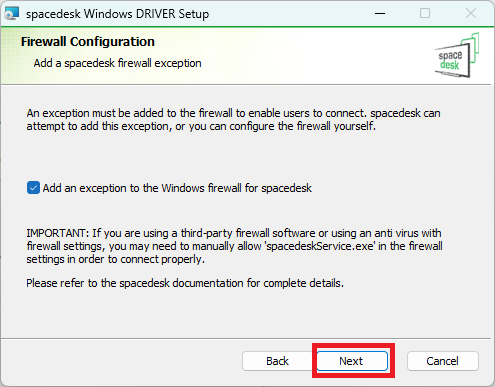
[Install]をクリックします。
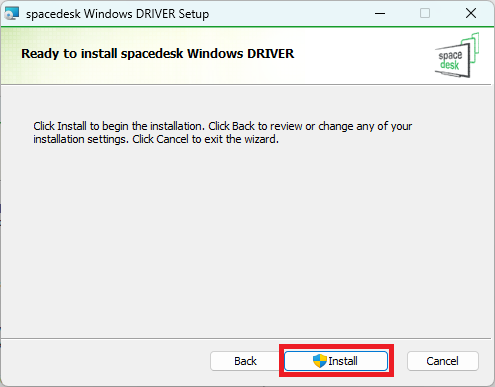
インストールが終了したら、[Finish]をクリックします。
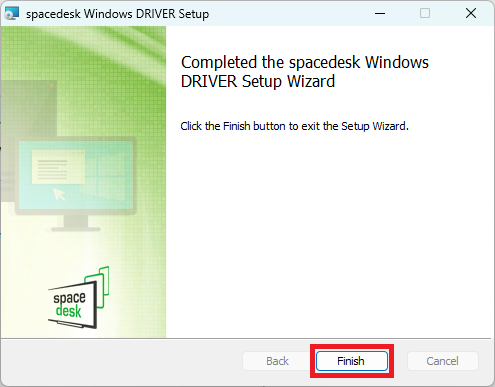
Windowsの設定は終了です。
SPACEDESKの使い方
Androidタブレットのアプリを起動
Androidタブレットでspacedesk![]() を起動します。
を起動します。
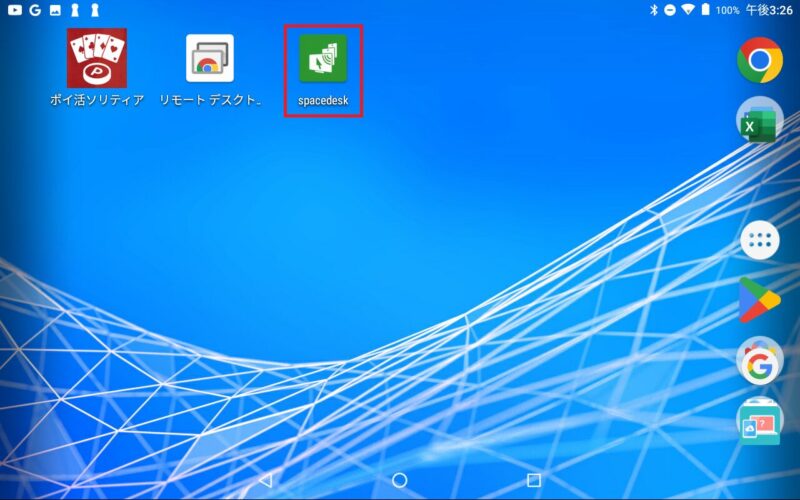
spacedeskを起動するとspacedesk VIEWERの画面になります。
ここに、spacedeskが起動されているサーバーは表示されます。
今回はTherdwave PCで起動していますので、THERDWAVE(Windows 11)と表示され、Connection:<IPアドレス>が表示されています。
右下の「LAN/WiFi」がチェックされていることを確認して、「Connection: <IPアドレス>」をタップします。
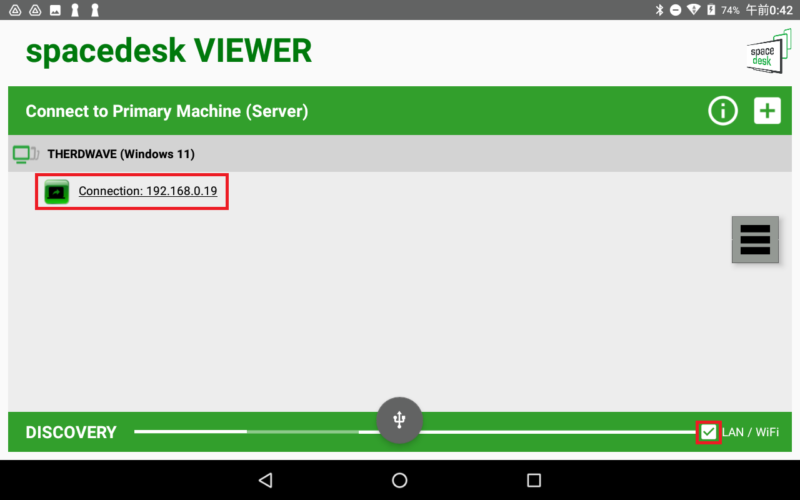
PCの画面になりました。
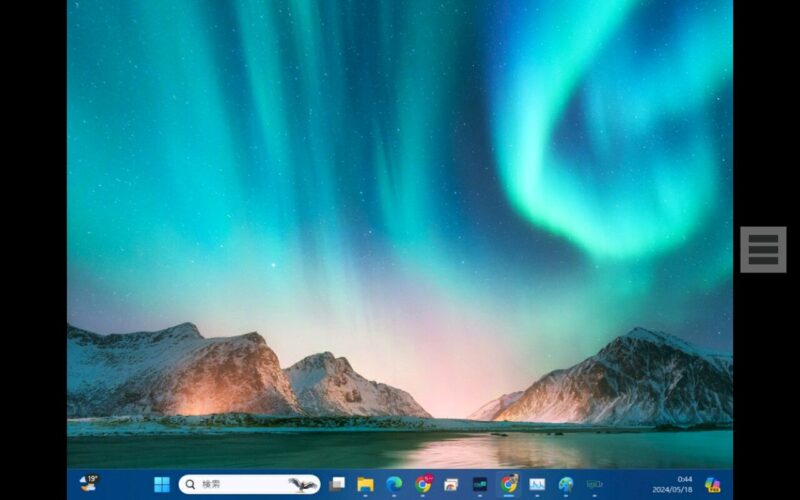
画面の設定
Windowsのシステムから「ディスプレイ」の設定を開きます。
私は2モニタで利用しているPCに接続したので、「デスクトップをこのディスプレイに拡張する」になっています。一応[識別]でモニタを確認しモニタの位置を大体の位置にドラッグして位置調整します。
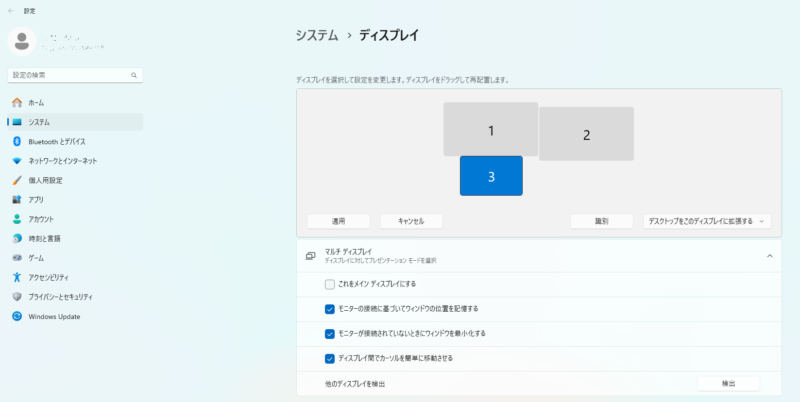
画面のサイズがちょっと違うようなので、「拡大縮小とレイアウト」から「ディスプレイの解像度」を確認してみます。「1024×768」になっていましたが「1280×800」のリストがあるので、「1280×800」に変更してみました。
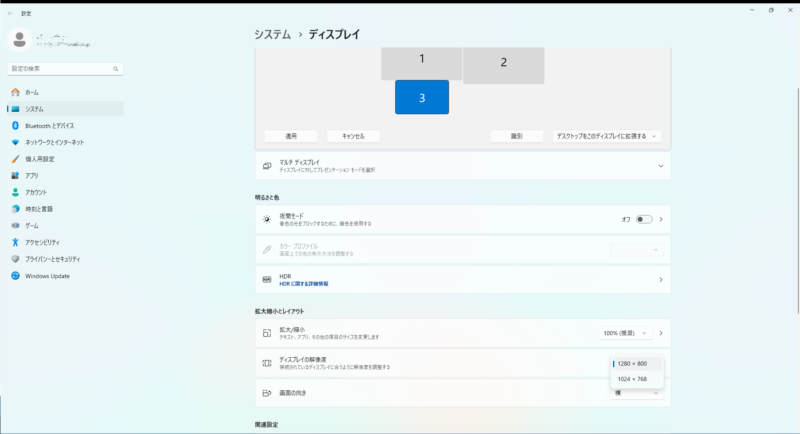
これでフルスクリーンで表示されました。
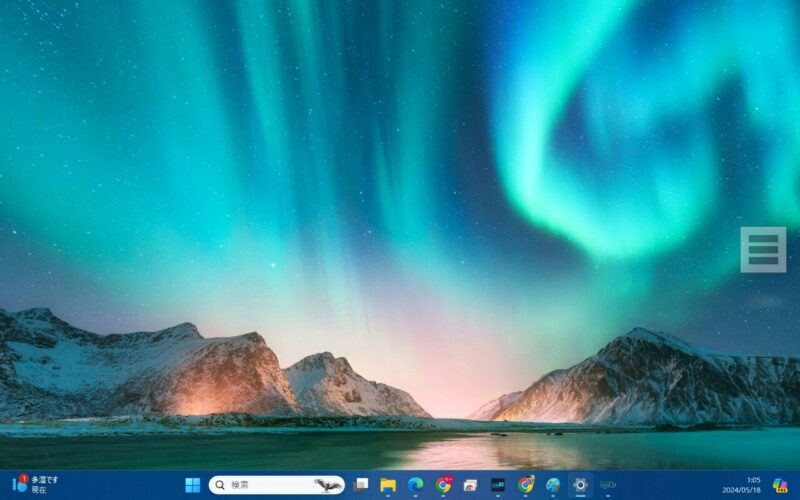
spacedeskでは大した設定はなく簡単に接続できました。
接続を切る
Androidタブレットで切断する
Androidタブレット画面で ![]() をタップします。
をタップします。
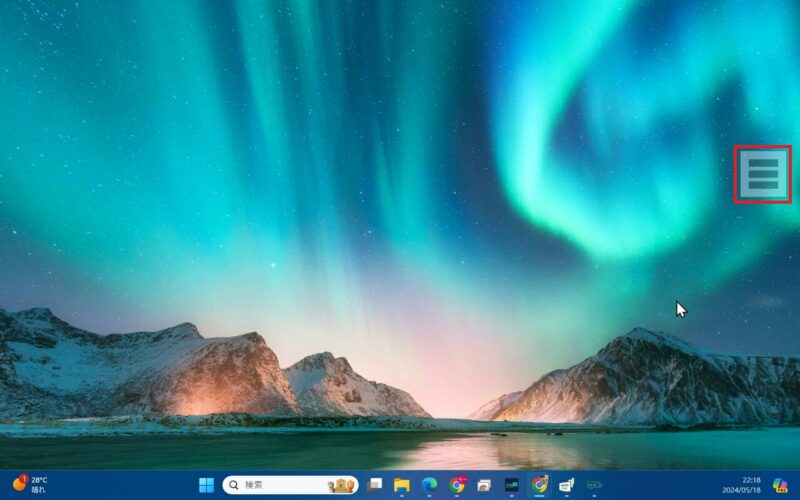
[x Disconnect]をタップします。
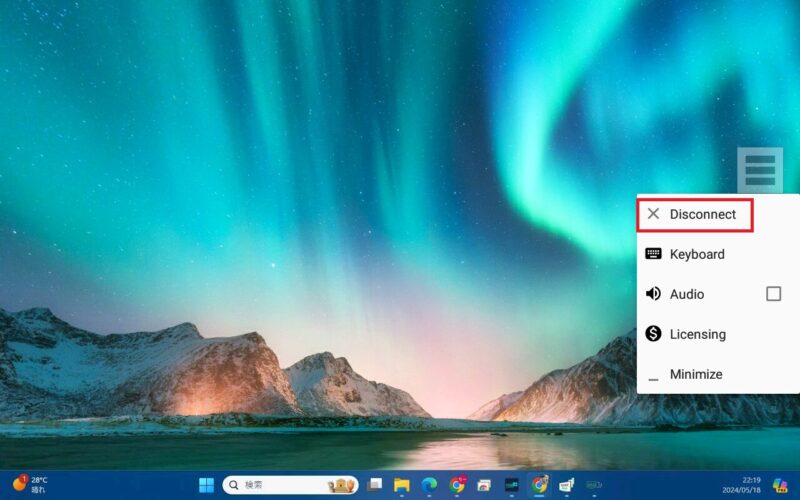
「Leaving display」で[OK]をタップします。
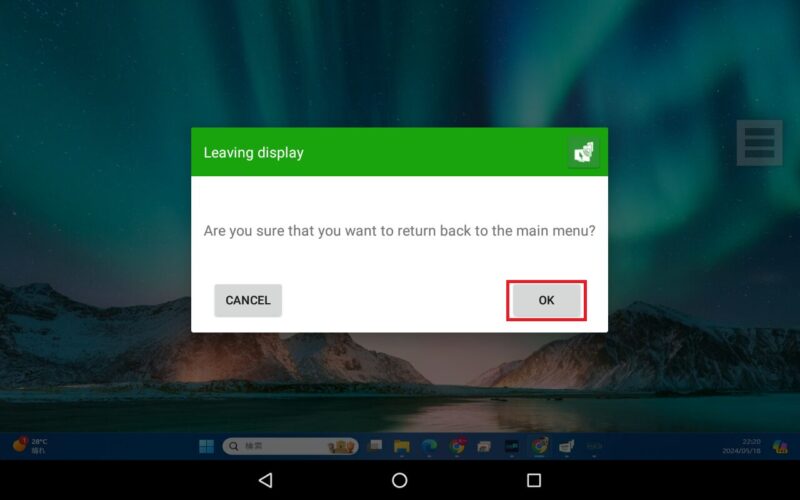
「Disconnected」画面で[OK]をタップします。
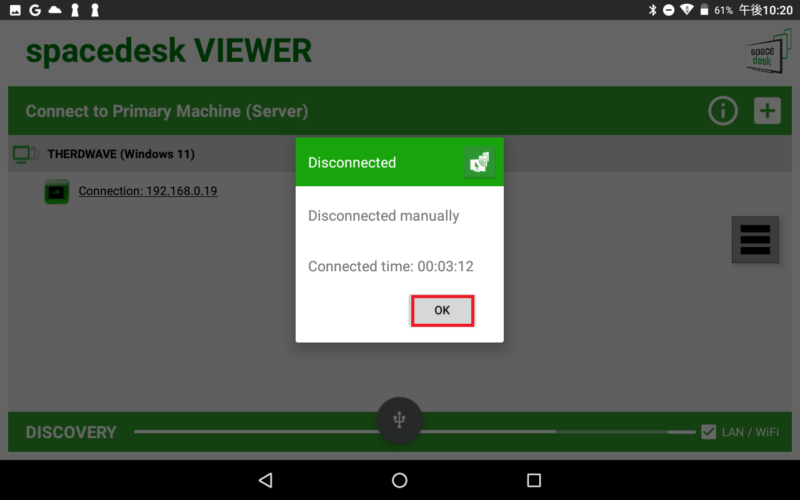
画面が切断されます。
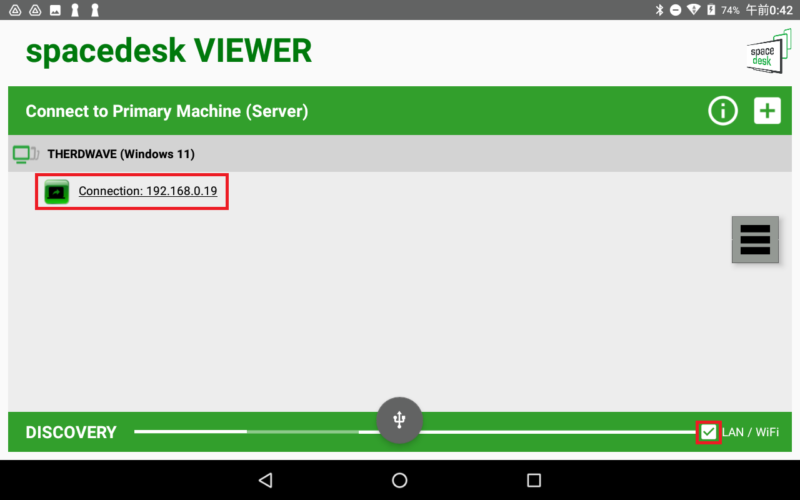
Windows PCで切断する
Windowsタスクバーのタスクトレイ[^]を開きます。![]() をクリックします。
をクリックします。
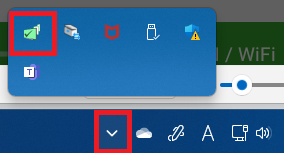
「spacedesk Driver Console」画面が開きます。
[OFF]をクリックします。
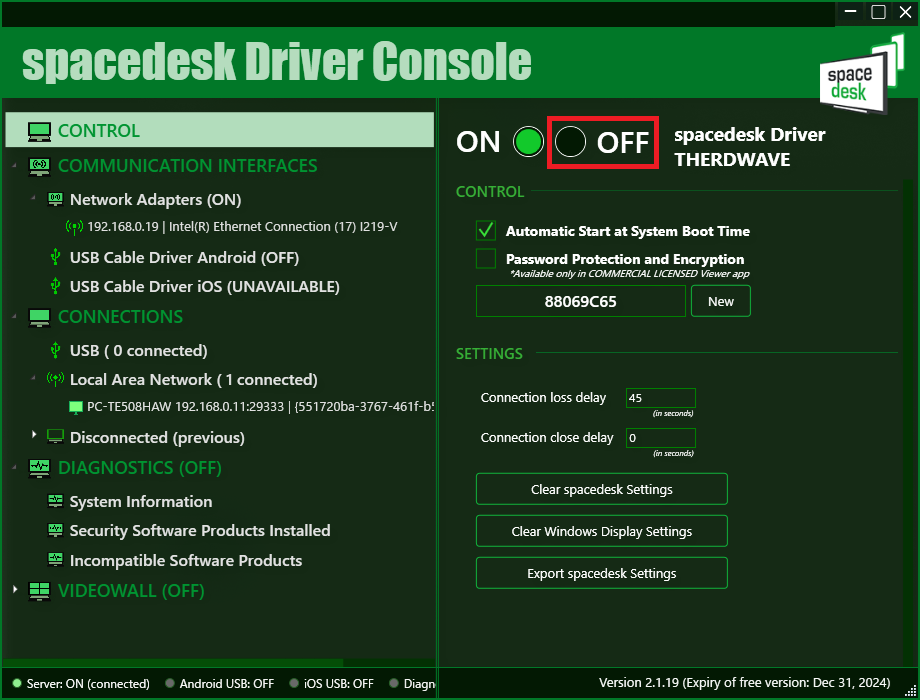
Androidタブレット画面では「Disconnected・・・・」になります。
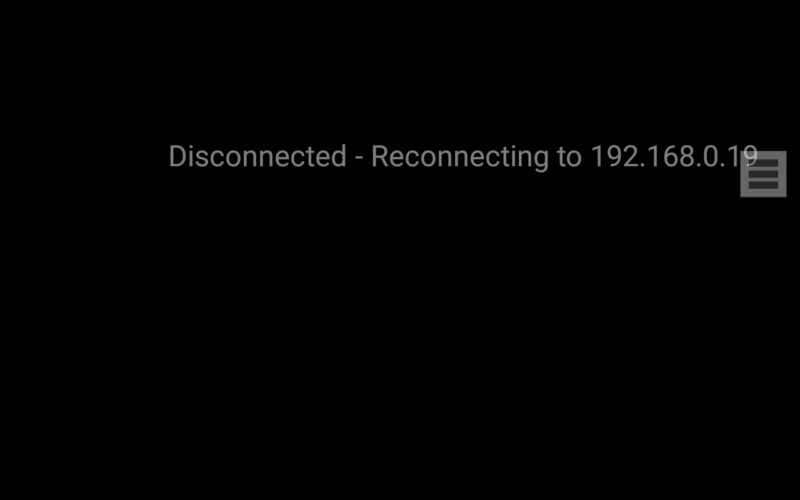
この状態ではAndroidタブレットは接続待ち状態になっています。
完全にAndroidに戻すには、「Androidタブレットで切断する」で切断する手順を行う必要があります。
ノートPC(KRDirect)とHUAWEI MediaPad T3にも適用
やはり、画面の小さいノートPCにサブモニタがあるととても便利です。
KRDirectと古いHUAWEIのタブレットをつないでみました。
タブレットはAndroid 7.0.0 RAM 2GB ストレージ16GB 2018年バージョンでかなり古いですが、特にストレスなく十分に動きました。
ノートPCに持ち運びが便利なセカンドモニタとしてとても重宝しています。

タブレットで「spacedesk VIEWER」を起動すると、THERDWAVEとKRDirectの2つのIPアドレスが表示されました。どちらのWindowsPCにもspacedeskをインストールしているので、両方のPCに接続することができます。