KiCad7にFreeRoutingのプラグインをインストールする
KiCad7のプロジェクト画面で「プラグイン&コンテンツ マネージャー」をクリックします。
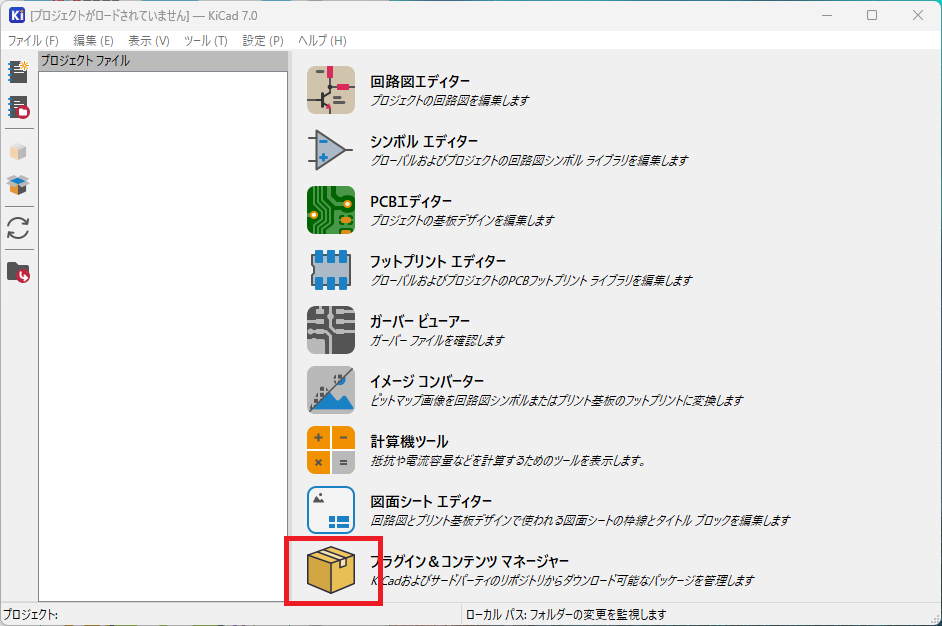
「リポジトリ」タブの「プラグイン」の選択ボックスで「Free」で検索するとFreeroutingプラグインが表示されます。[インストール]ボタンをクリックします。
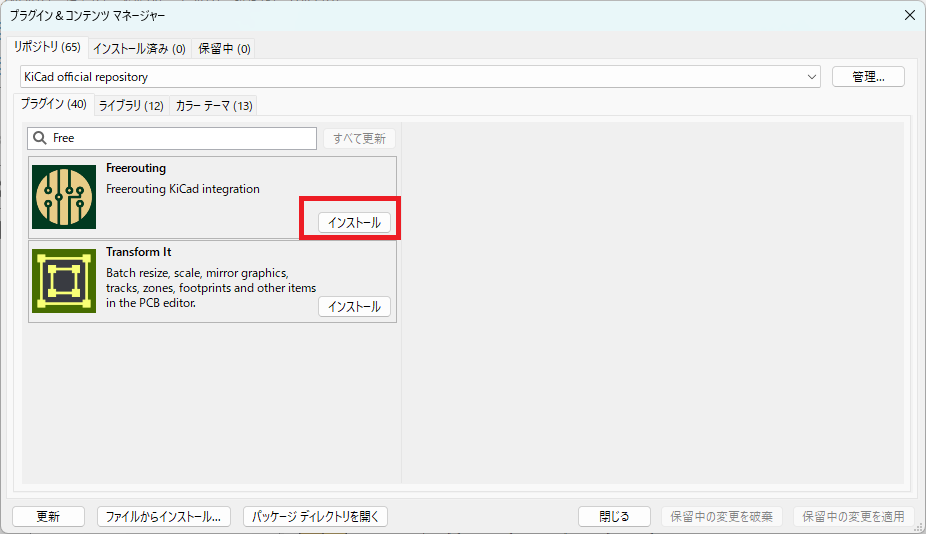
ボタンが[インストールを保留中]の表示になりますので、[保留中の変更を適用]をクリックします。
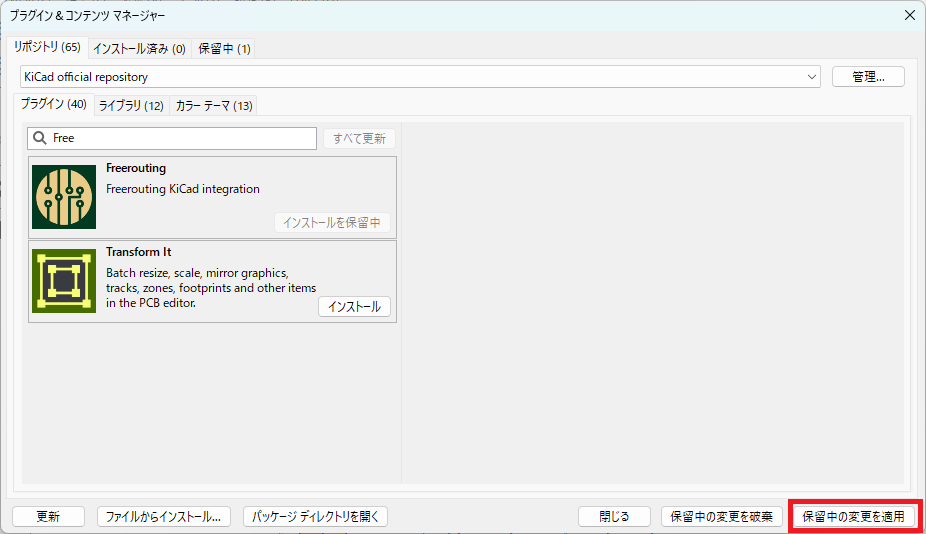
インストールが完了するとボタンが[アンインストール]に代わります。[閉じる]で終了します。
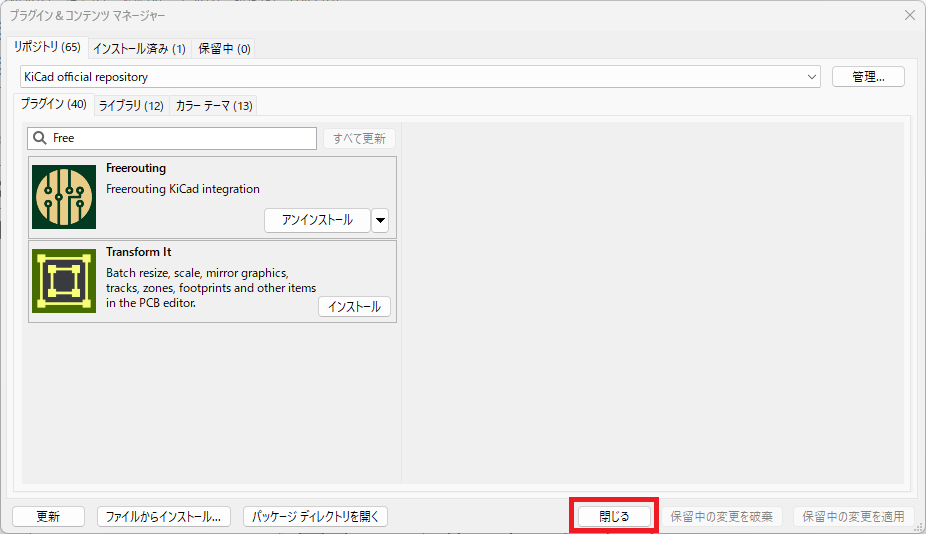
PCBエディタを開くと「Freerouting」アイコン![]() が表示されています。
が表示されています。
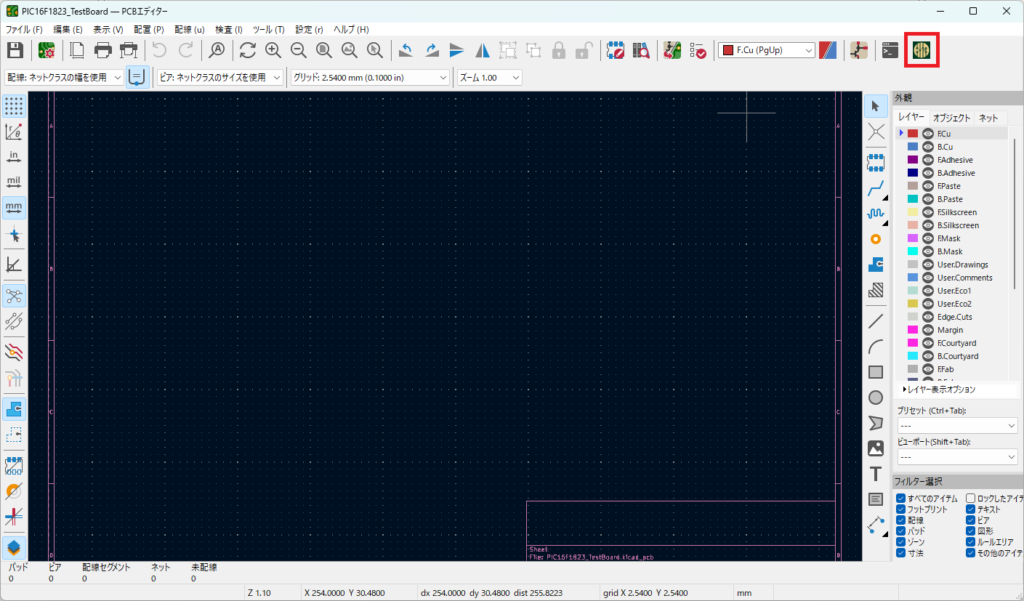
これでFreeroutingのプラグインのインストールが終了です。
古いバージョンのKiCadでは随分と大変だったようですが、KiCad7はすごく簡単にインストールできました。
Freeroutingをつかってみる
前回作成したフットプリントの配置図から、Freeroutingを使ってみます。
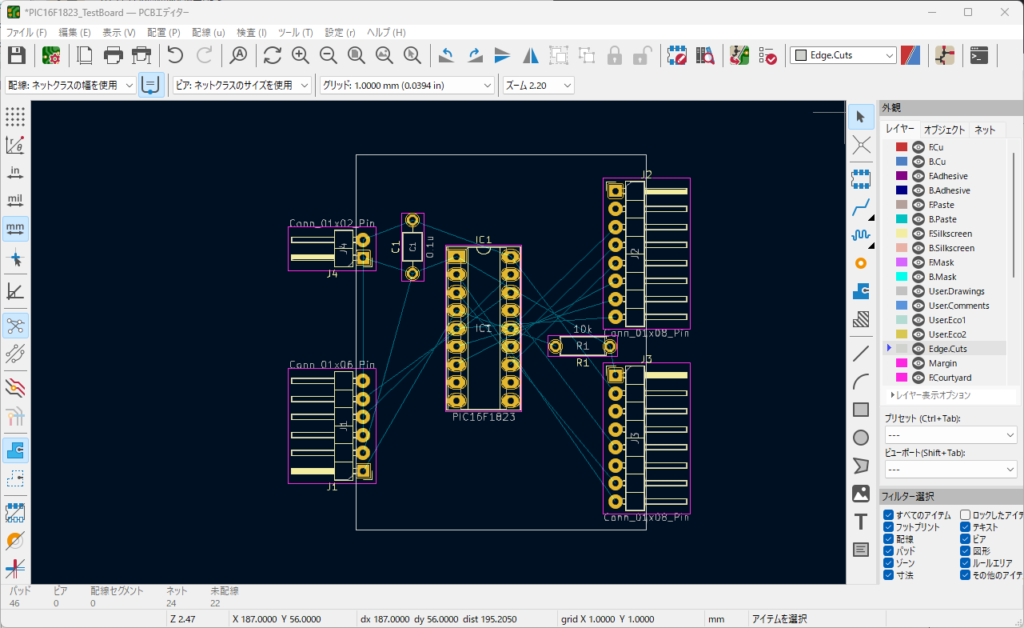
まずはなにも考えずに「Freerouting」![]() をクリックしてみます。
をクリックしてみます。
「オートルーターの確認」ダイアログが出てきました。
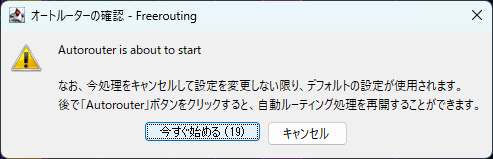
[今すぐ始める]をクリックしたら、配線パターンを考えているような画面が一瞬出て「KiCad Warning」が出てきました。
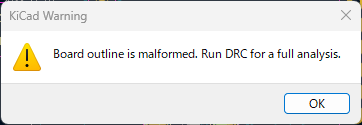
とりあえず無視して[OK]を押しました。その結果、いかのようなパターンが出てきました。
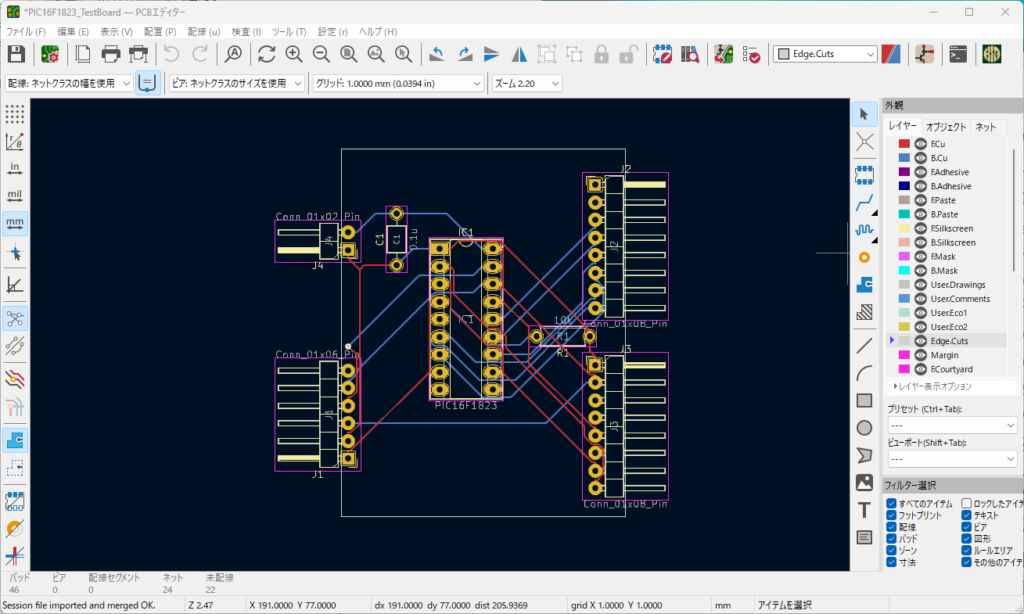
特にパラメータを変更しなくてもそれっぽいパターンを作り出してくれました。
ただ、両面パターンであるのでCNCフライスで切削するにはかなり難しそうです。パラメータを変更して片面基板のパターンにしようと思います。なお、経験上、切削するにはパターン幅を0.5mmくらいにしておきたいのでそのあたりも探ってみます。
再度ルーティングしてみる
まず、作成されたパターンを消します。「編集」「広域削除…」をクリックします。
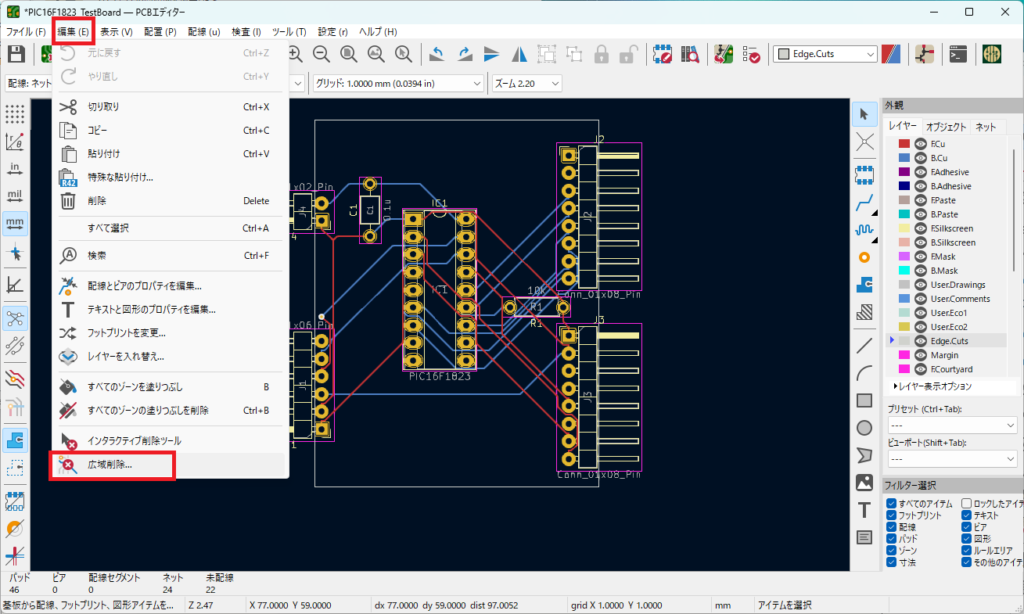
「アイテムを削除」ダイアログが表示されますので、”配線とビア”にチェックをいれます。
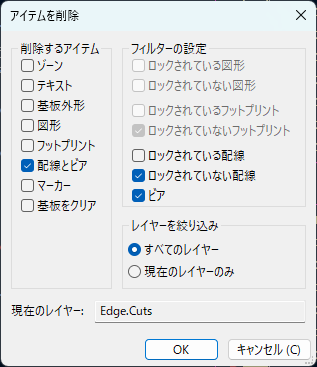
[OK]をクリックします。
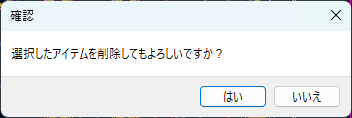
[はい]をクリックします。
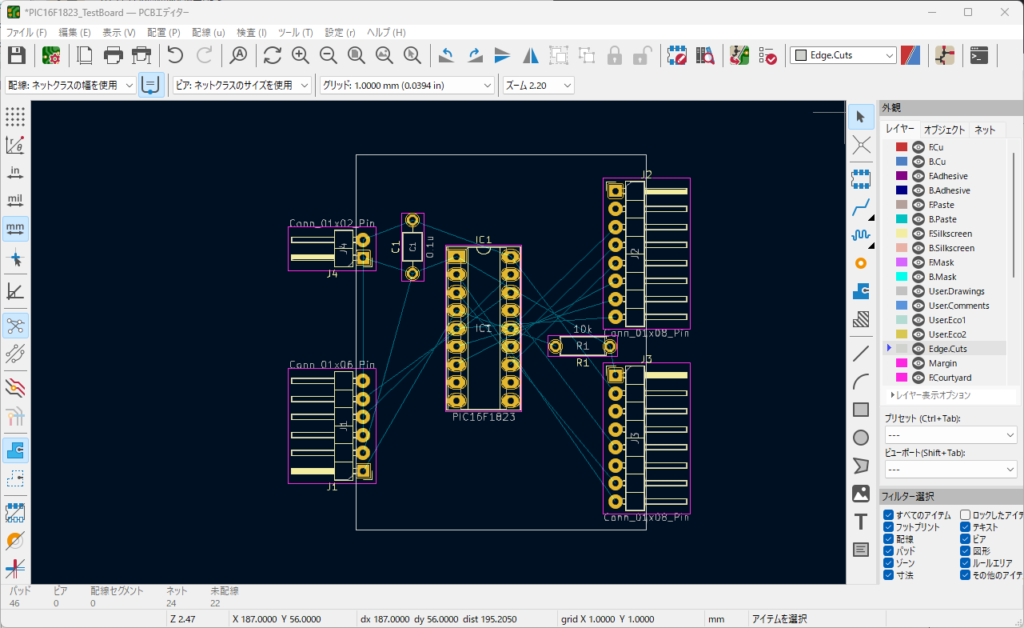
パターンが消えた画面に戻ります。
今度は片面でパターン幅を0.5mmにしたオートルートをしてみます。
「Freerouting」![]() をクリックします。
をクリックします。
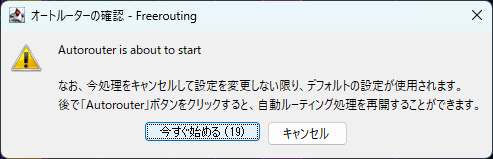
[キャンセル]をクリックします。ボードレイアウトの画面が表示されます。
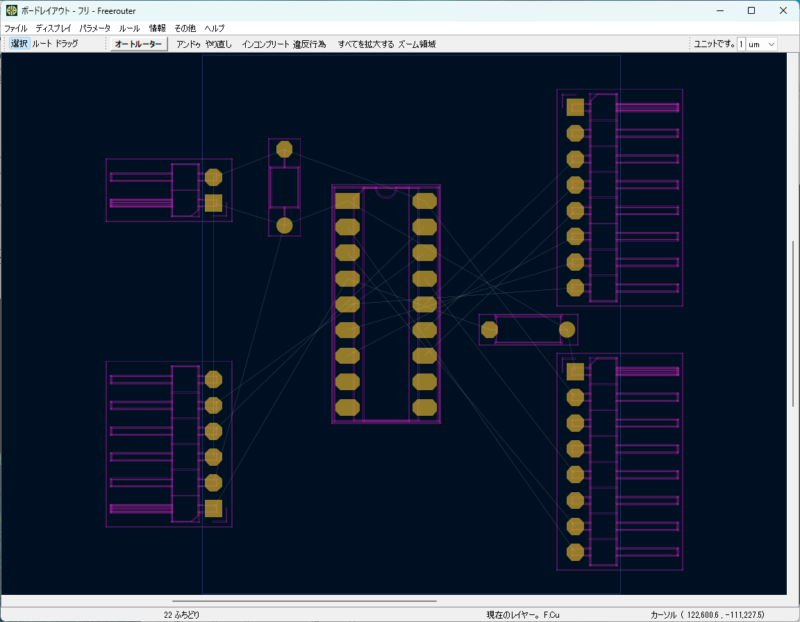
右上の「ユニットです。1um」を1mmに変更します。
メニュー「パラメータ」の「オートルート」をクリックします。
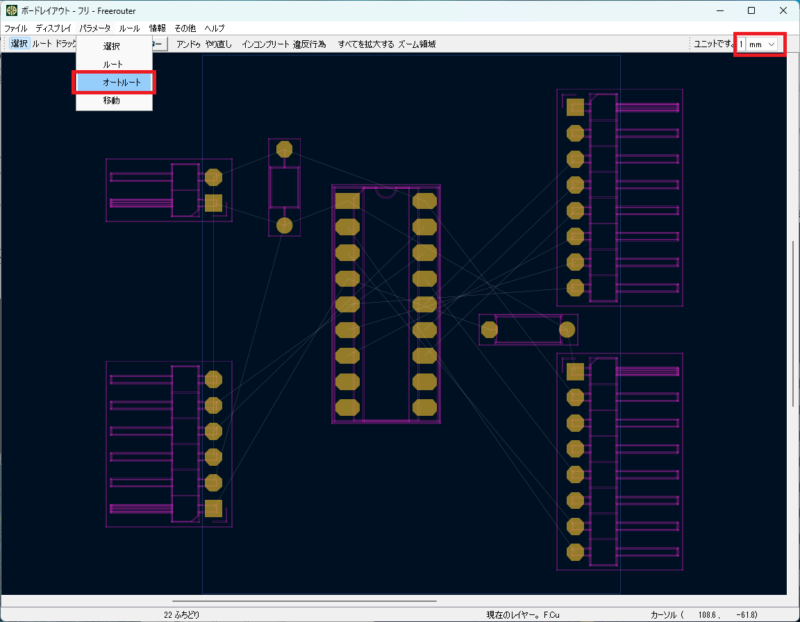
「オートルートパラメーター」ダイアログが表示されます。
裏面だけで配線をしたいのでF.Cuのチェックを外します。
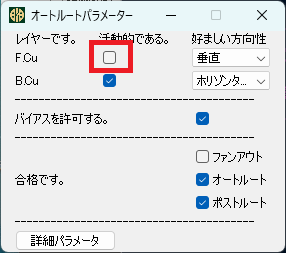
[X]で「オートルートパラメーター」ダイアログを閉じます。
メニュー「ルール」で「ネットクラス」をクリックします。
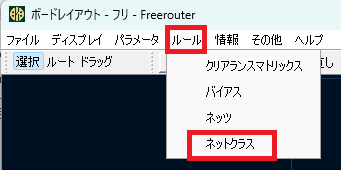
「ネットクラス」ウィンドウで[追加]をクリックします。「クラス1」が作成されますので、「トレース幅」を0.5に設定します。[X]で閉じます。

メニュー「ルール」で「ネッツ」をクリックします。
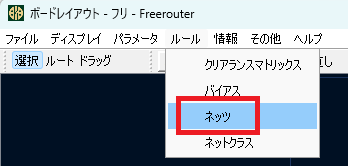
「ネッツ」ウィンドウで[インバース]をクリックします。リストがすべて反転します。
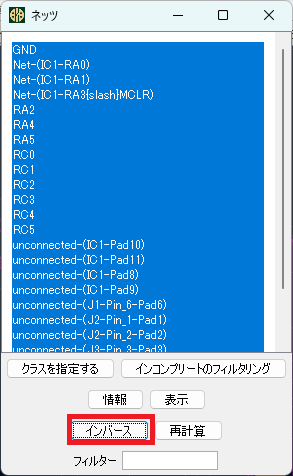
[クラスを指定する]をクリックします。
「ネットクラス選択」ウィンドウが開きますので、クラス1を選択します。
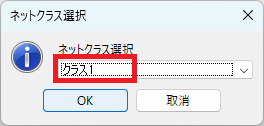
[OK]をクリックして「ネットクラス選択」を閉じます。そのまま「ネッツ」を[X]で閉じます。
[オートルーター]をクリックします。ルーティング中はこんな感じです。

3分ほどかかりました。
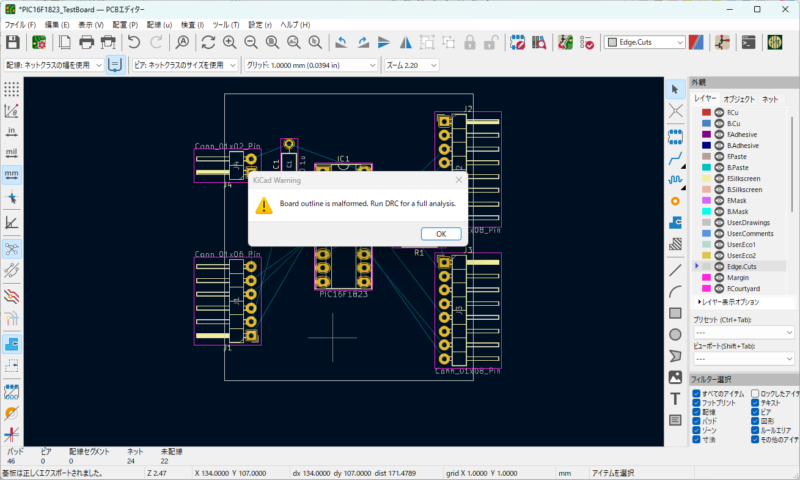
警告が出ていますが、無視して[OK]をクリックします。
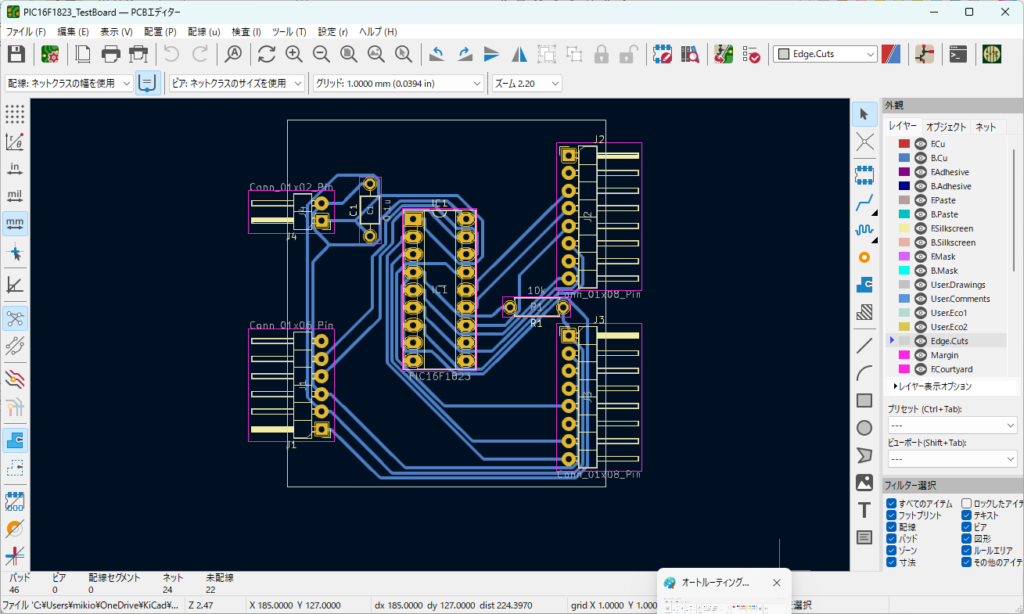
なんかそれっぽくできているみたいです。まぐれですね。
警告が途中で何回か出ていたので、それをなくそうと思います。
どうもピンが基板外形から出ているので、シルクが基板の中に入っていないと怒られていたみたいです。基板の外形を大きくしたら警告がなくなりました。(パターンも変わったけど)
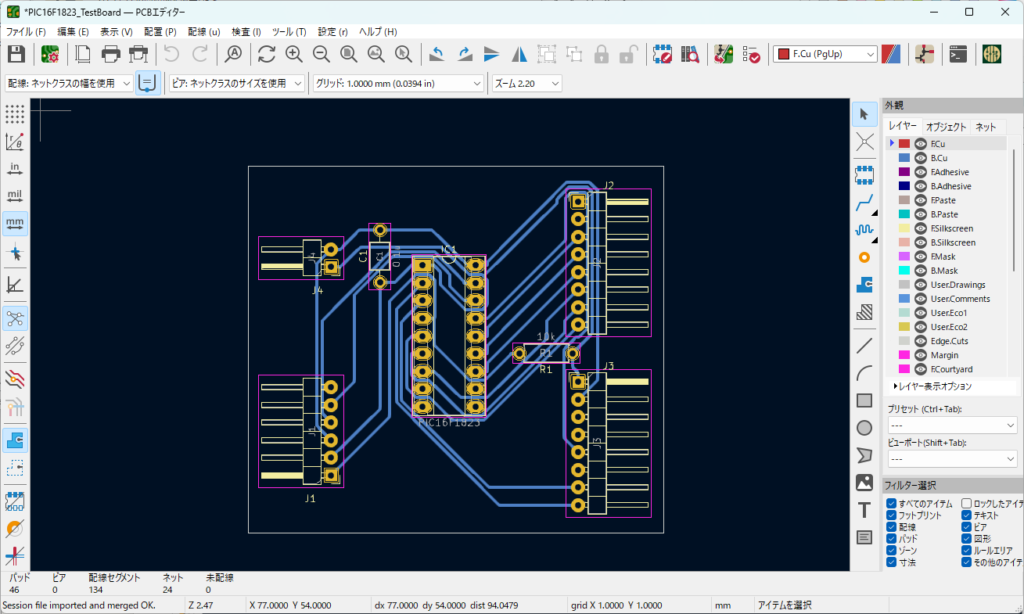
こんな感じで細かいところを調整しながらよさそうなパターンを作り出していこうと思います。


