シンボルのイメージが違う
プラモデルの電飾用にPIC16F1827を使用しようと思いましたが、KiCad7の標準シンボルには存在しませんでした。ググると作成された方がアップしてくだっさっていたのでインストールしてみたのですが、ちょっとイメージと違うので、自作を試みてみます。
また、自分で使う部品はほぼ同じものを使うと思いますので、自作ライブラリにまとめておくと使い勝手はよいと思います。
自作ライブラリファイルの設定
複数のPCでできるだけ同じ環境でつかいたいと思います。そこで、OneDrive上にプロジェクトを作りました。
\OneDrive\KiCad\<ProjectName>\<KiCad Data>
シンボルのファイルは各プロジェクトで同じように使いたいので、
\OneDrive\KiCad\00_My_Library.kicad_sym
のような構成で作成します。
*シンボルをグローバルで作成すると、生成したPC上ではすべてのプロジェクトで使えますが、別PCではそのシンボルが使えません。
シンボルライブラリの作成手順
KiCadを起動し、シンボルエディタを起動します。
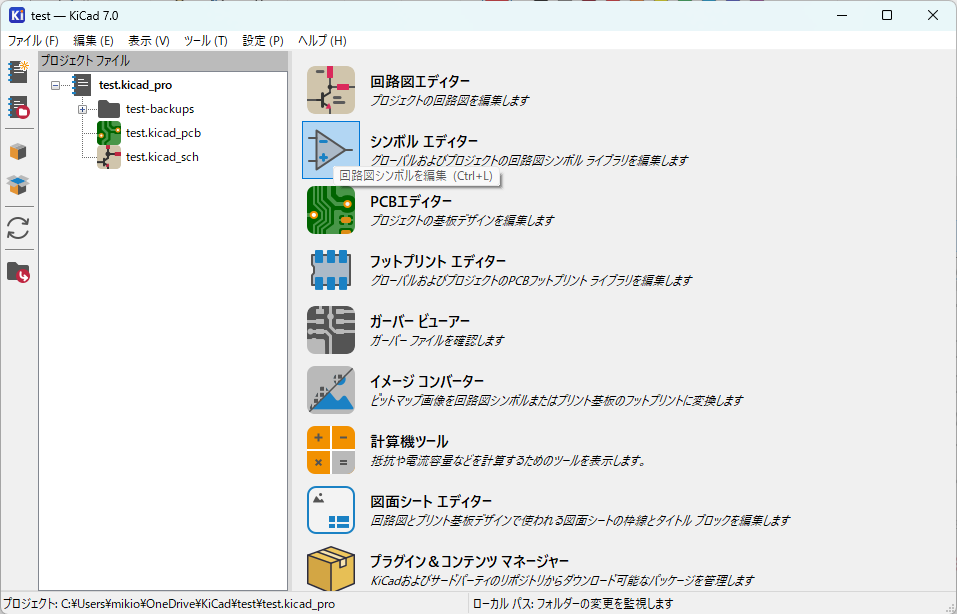
シンボルエディタの「ファイル」「新規ライブラリ」をクリックします。
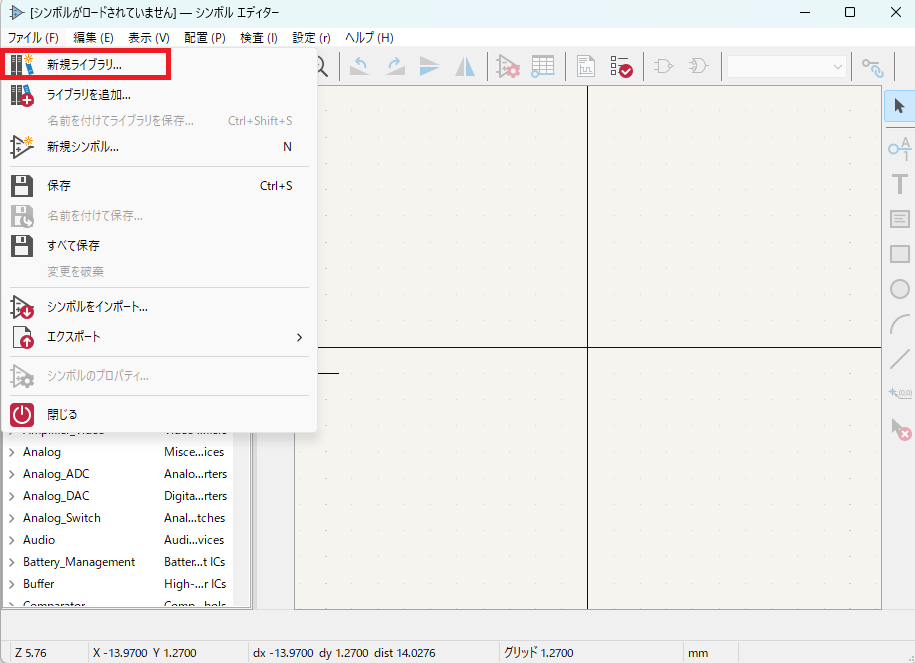
「ライブラリ テーブルへ追加」ダイアログで、「プロジェクト」を選択し[OK]をクリックします。
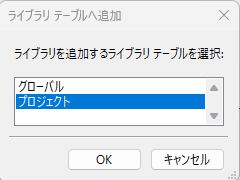
「新規ライブラリ」ダイアログが表示されます。ここでは、OneDriveのKiCadフォルダ下に00_My_Library.kicad_symというファイルでライブラリを作成することにしました。
ライブラリ一覧の先頭に表示されるように、先頭に00をつけています。
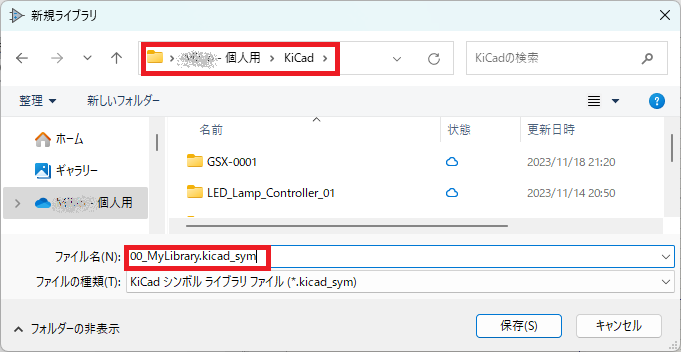
[保存]します。
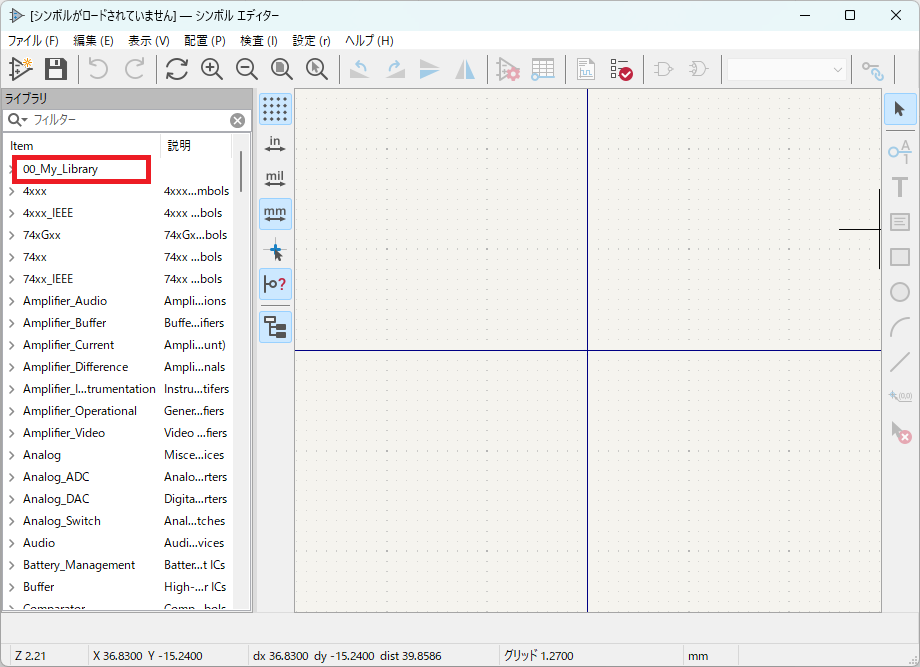
「ライブラリ」の一覧の先頭に”00_My_Library”が表示されています。
新しいシンボルを作成する
KiCadを起動し、シンボルエディタを起動します。
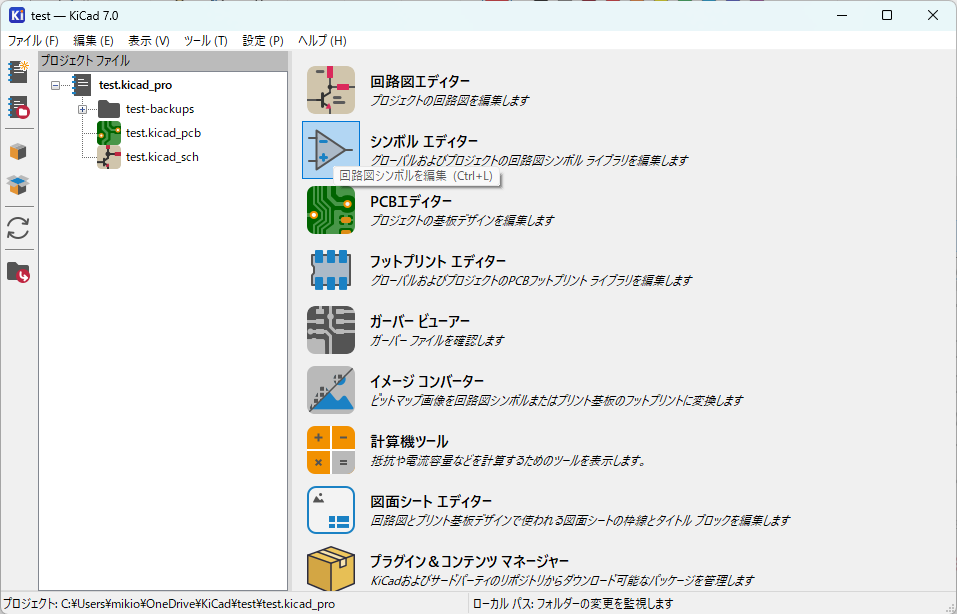
シンボルエディタで先ほど作成したライブラリ”00_My_Library”を選択します。
「新しいシンボルを作成する」アイコン![]() をクリックします。
をクリックします。
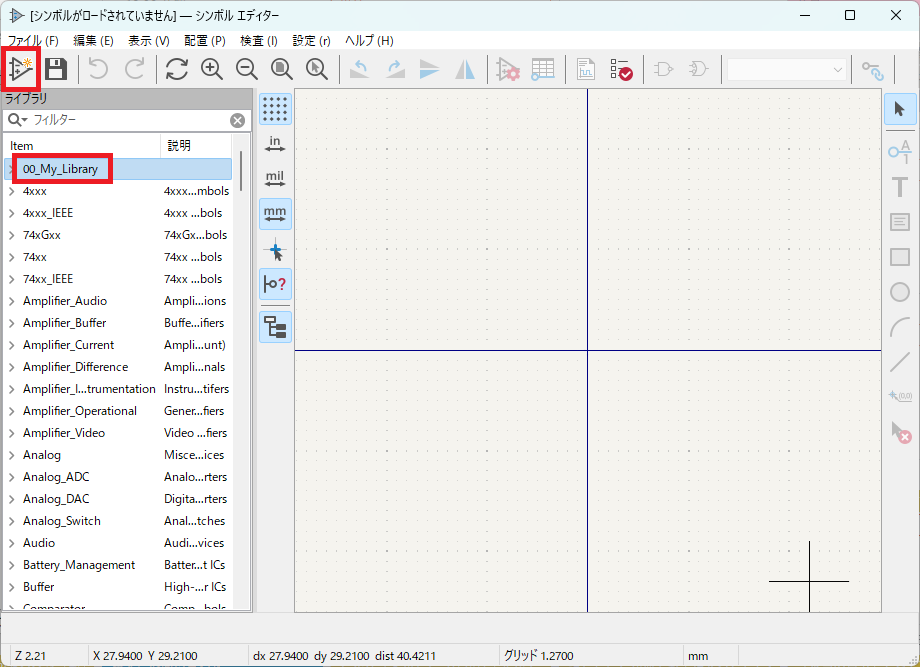
「新しいシンボル」ダイアログが表示されます。
シンボル名
デフォルトのリファレンス名
を指定します。
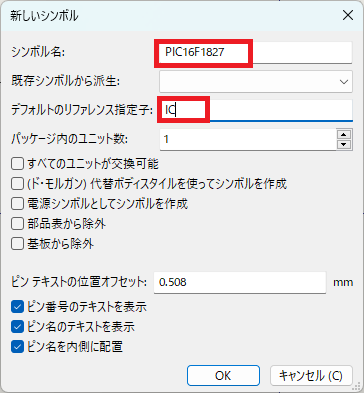
[OK]をクリックします。
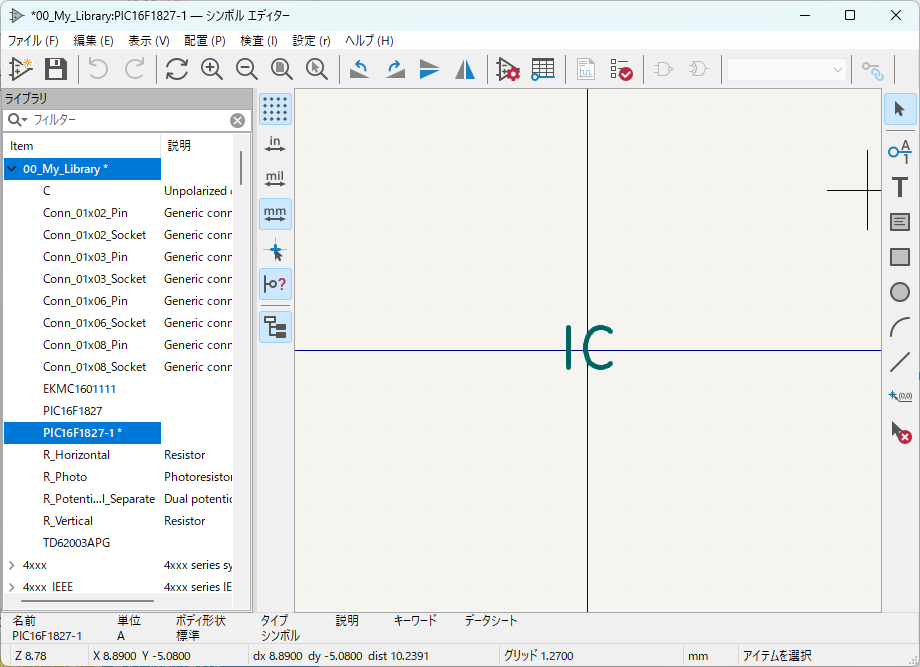
「ピンを追加」![]() をクリックします。「ピンのプロパティ」ダイアログが表示されます。
をクリックします。「ピンのプロパティ」ダイアログが表示されます。
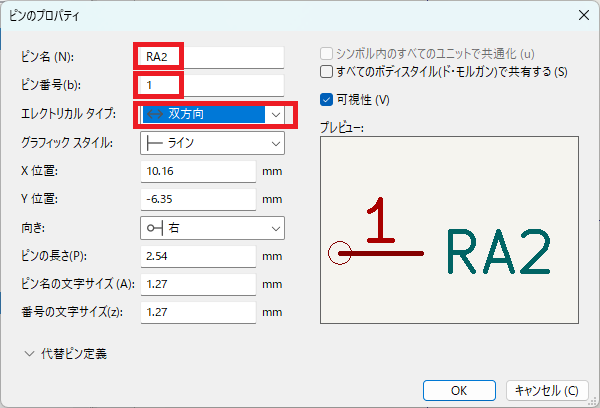
まずは、ピン番号”1”、ピン名”RA2″を設定します。PIC16F1827のRA2のピンは入力でも出力でも使えるので、エレクトリカルタイプを”双方向”に設定しておきます。[OK]をクリックします。
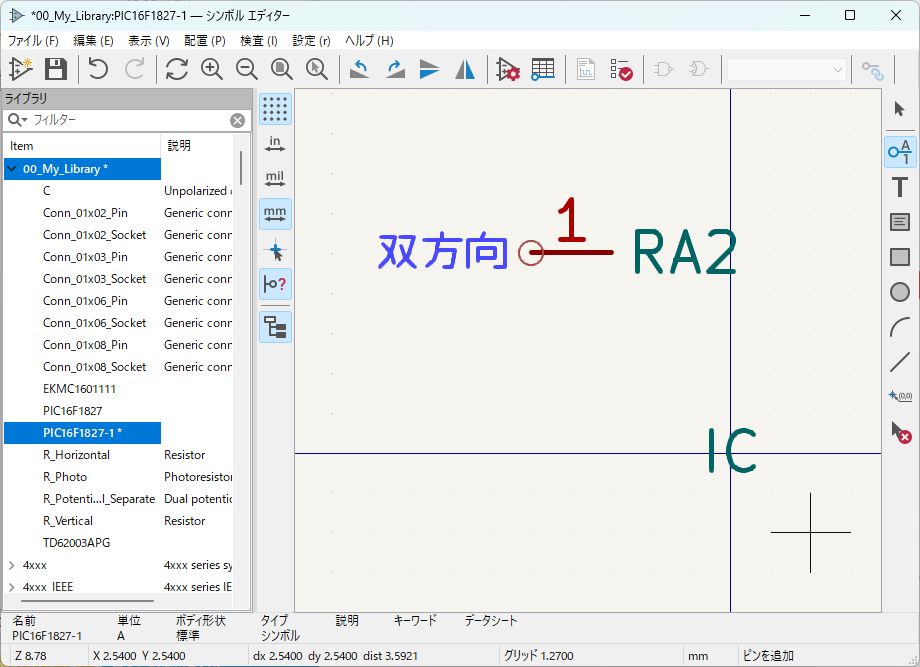
適当な位置でクリックして配置します。同様に18ピンまで配置します。
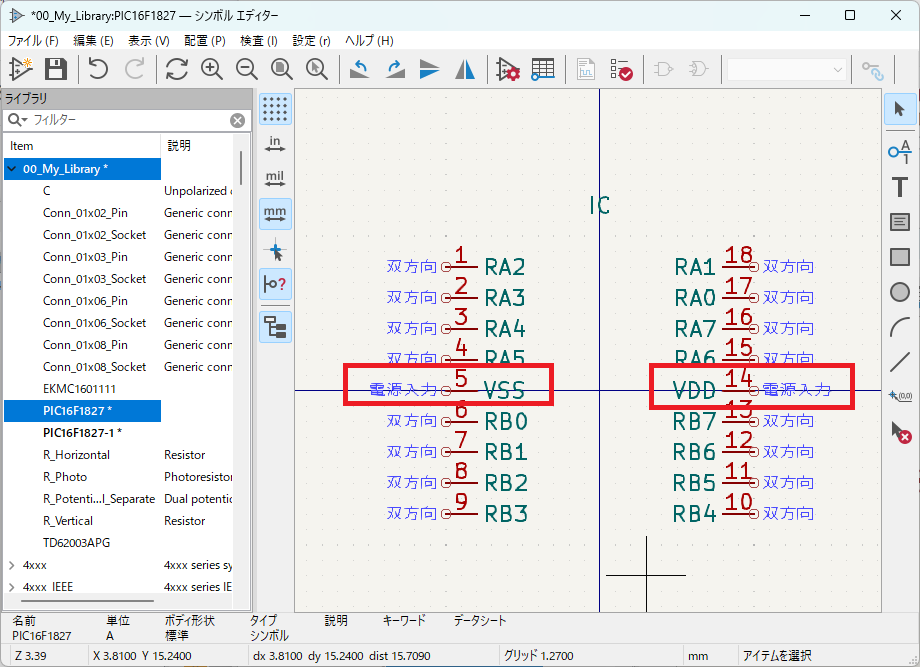
このとき、ピン5のVSSとピン14のVDDは電源関係なので、エレクトリカルタイプを”電源入力”にしておきます。
*配置した後でも、ピンを選択して右クリック「プロパティ」で設定が変更できます。
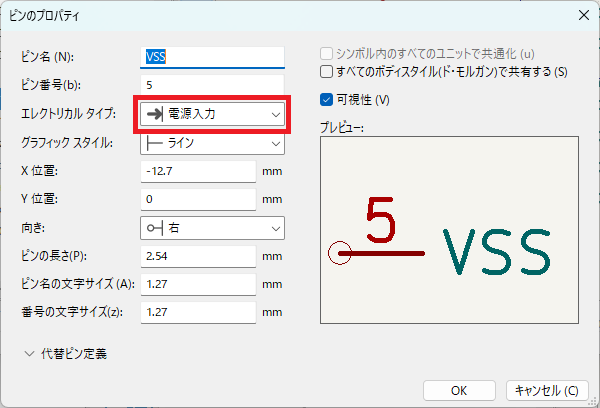
「矩形を追加」![]() を選択し、部品図の形状を枠取ります。
を選択し、部品図の形状を枠取ります。
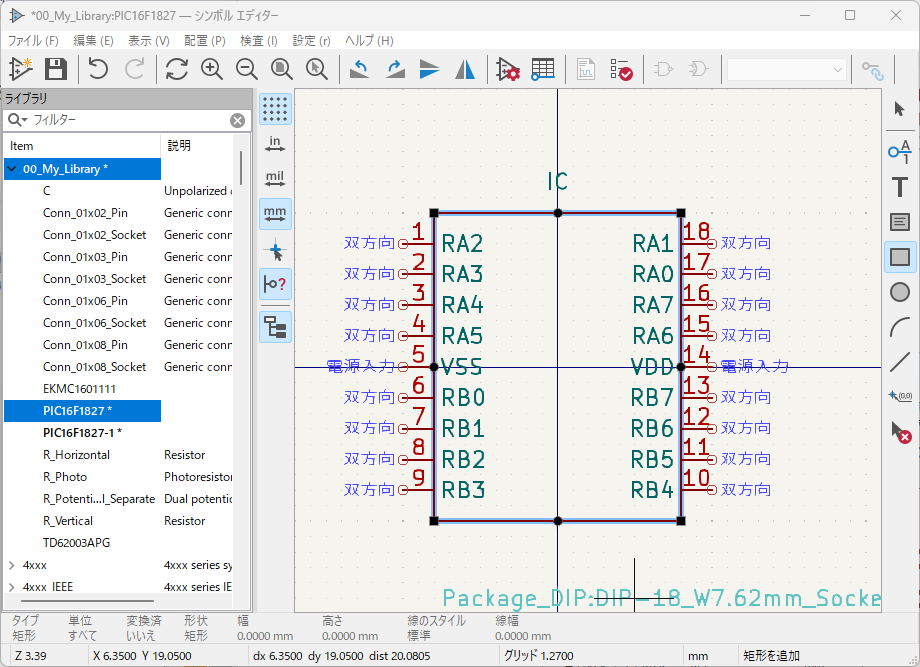
「シンボルのアンカーとして新しい位置を指定」![]() を選択して、シンボルの原点を決めておきます。
を選択して、シンボルの原点を決めておきます。
PIC16F1827のシンボルはセンターに原点を設定してみます。
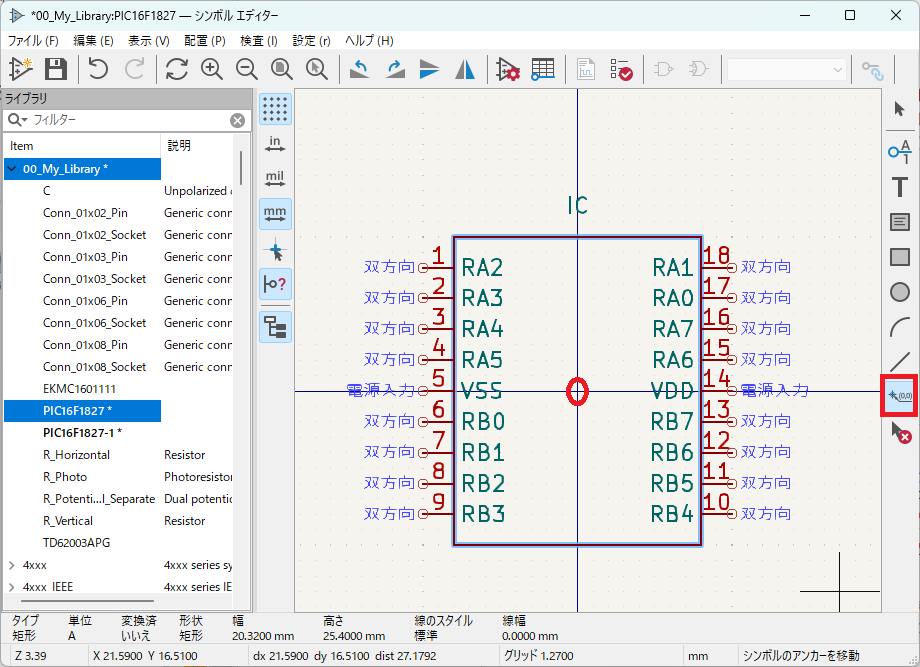
このとき、枠線を選択して「右クリック」「プロパティ」で、「塗りつぶしのスタイル」を”ボディ背景色で塗りつぶし”にしておくと、部品として見やすいでしょう。
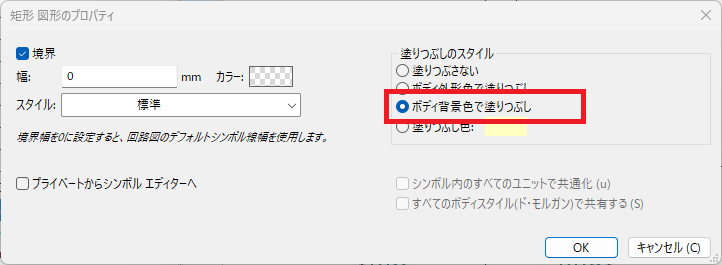
こんな感じになります。
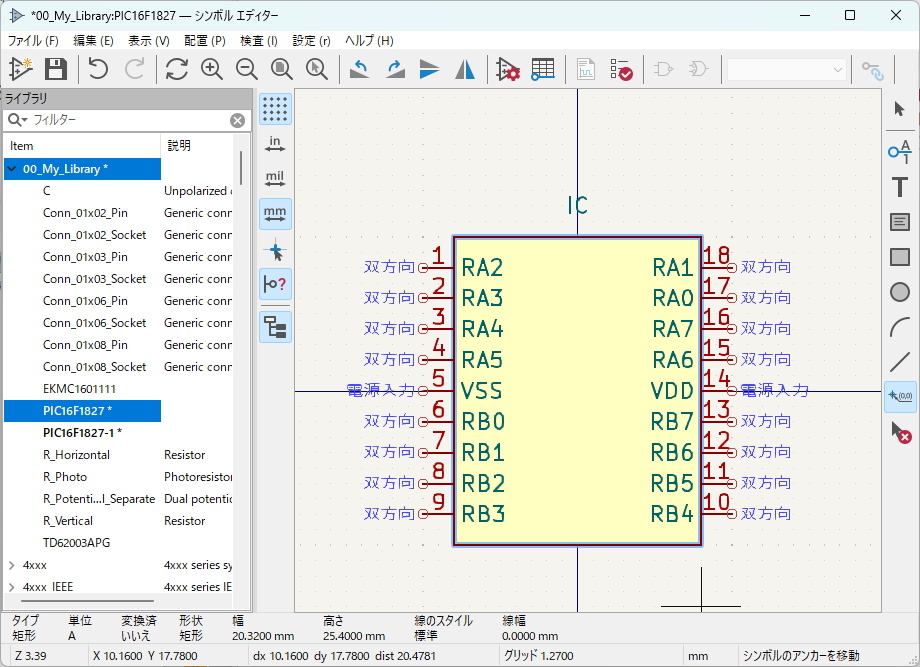
シンボル名を付けます。「シンボルのプロパティのダイアログを表示」![]() をクリックしてプロパティの「値」に部品名称(PIC16F1827)を入力します。
をクリックしてプロパティの「値」に部品名称(PIC16F1827)を入力します。
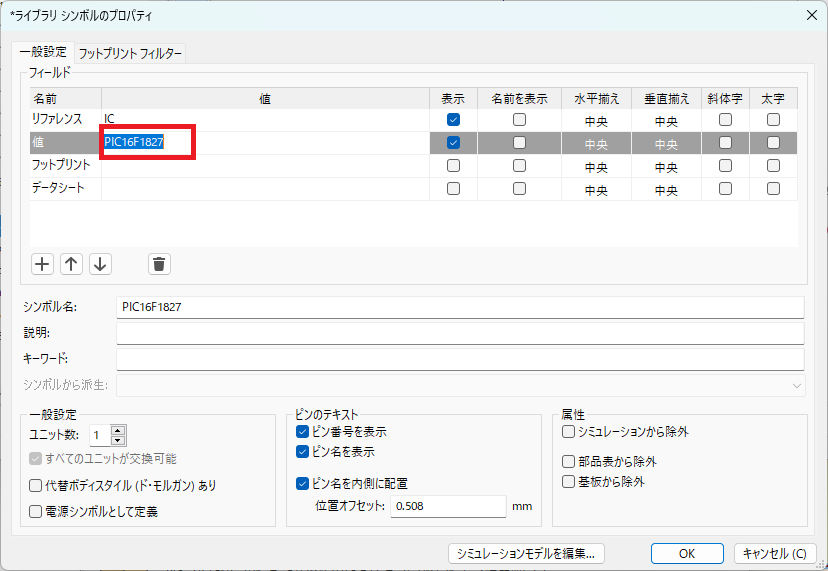
これで、部品名も表示されました。
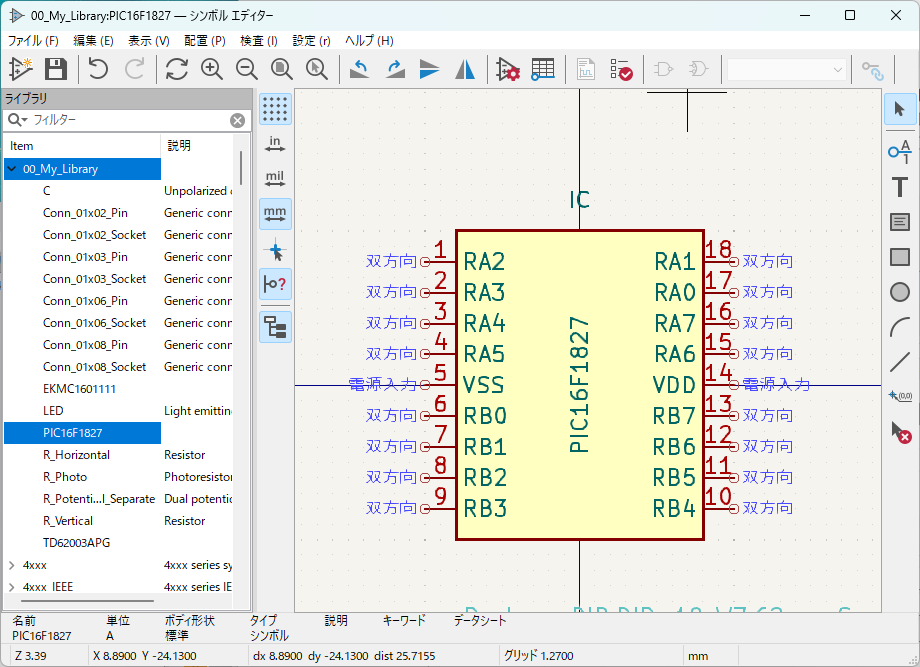
シンボルにフットプリントを設定する
自分で使うにはおなじDIPのICになりますので、フットプリントを割り付けてしまおうとおもいます。
「シンボルのプロパティのダイアログを表示」![]() をクリックします。
をクリックします。
フットプリントの![]() をクリックします。
をクリックします。
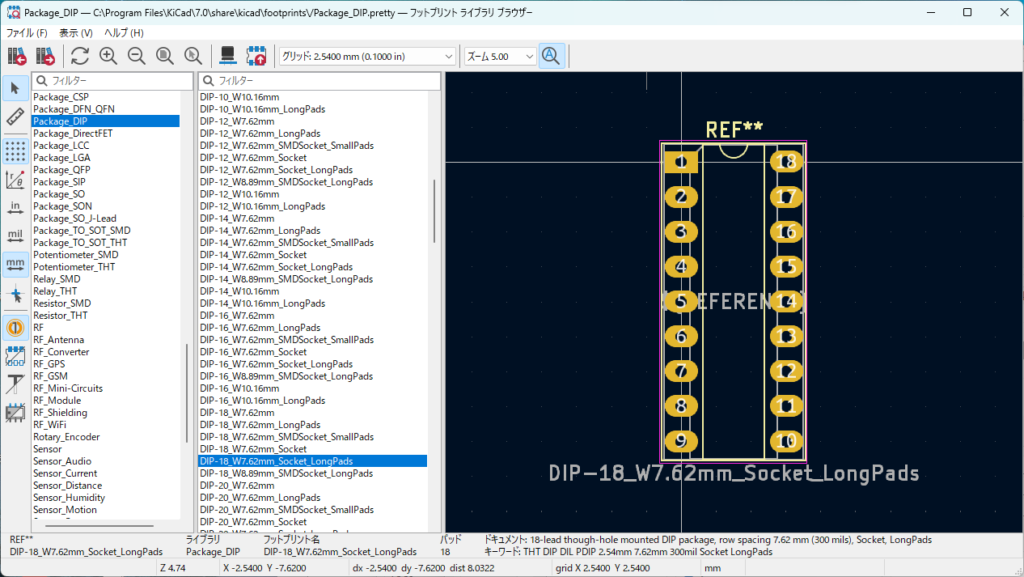
「フットプリントライブラリブラウザー」が開きます。PIC16F1827なら標準のDIP用フットプリントを使えそうなので、探していきます。
今回は、
ライブラリ: Package_DIP
フットプリント名: DIP-18_W7.62mm_Socket_LongPads
を割り当ててみます。
「フットプリントライブラリブラウザー」で上記の選択でダブルクリックします。
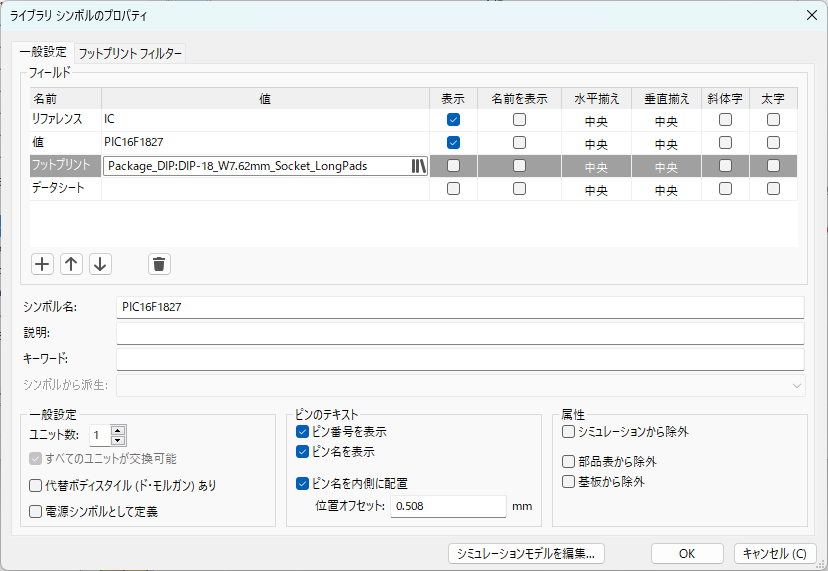
フットプリントに値が設定されました。


