初心者である筆者が試行錯誤しながら、とりあえず一連の動作をさせた忘備録です。細かい設定等はまだよくわかっていません。使いながら勉強していきますので、その都度更新していきますので、参考程度に見てください。
FlatCAM 8.5でGコードを作成する
FlatCAM β Version 8.994_x64を使ってGコードの作成を試みましたが、Ver.8.994_x64がいうことを聞いてくれないので、前回、安定版であろうと思われるFlatCAM Version 8.5にダウングレードしました。今回は前々回KiCad7.0で作成したガーバーデータとドリルデータをFlatCAM 8.5でGコードまで作成したいと思います。
ガーバーデータを読み込む
FlatCAMを起動します。
メニュー「File」をクリックし、「Open Gerber…」をクリックします。
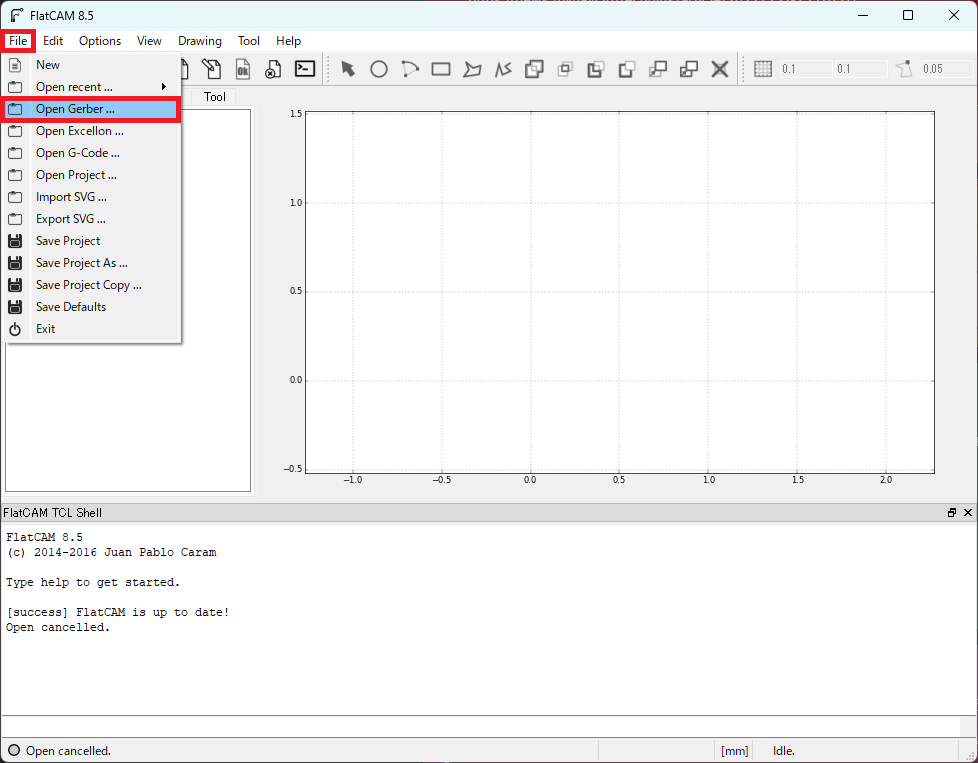
KiCADで作成した B_Cu.gbr を選択し、[開く]をクリックします。
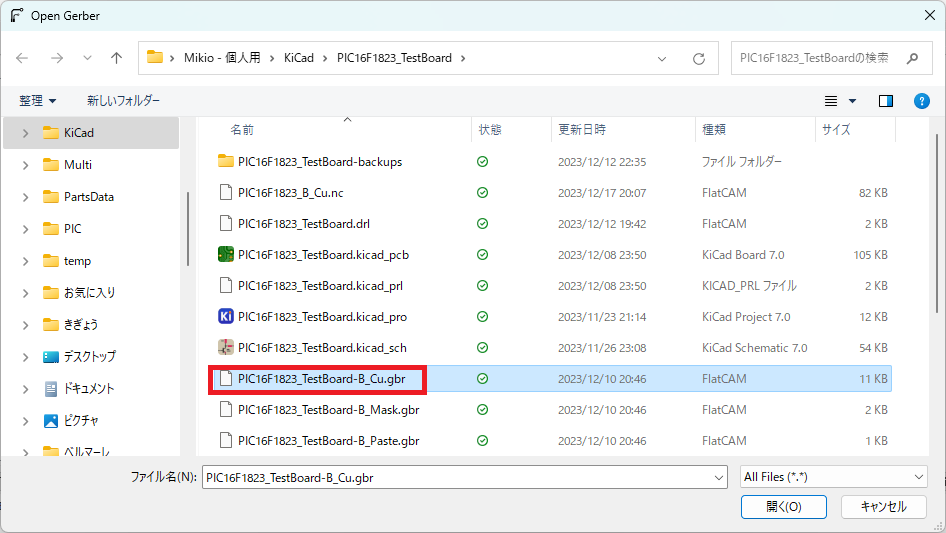
導体面のパターンが表示されます
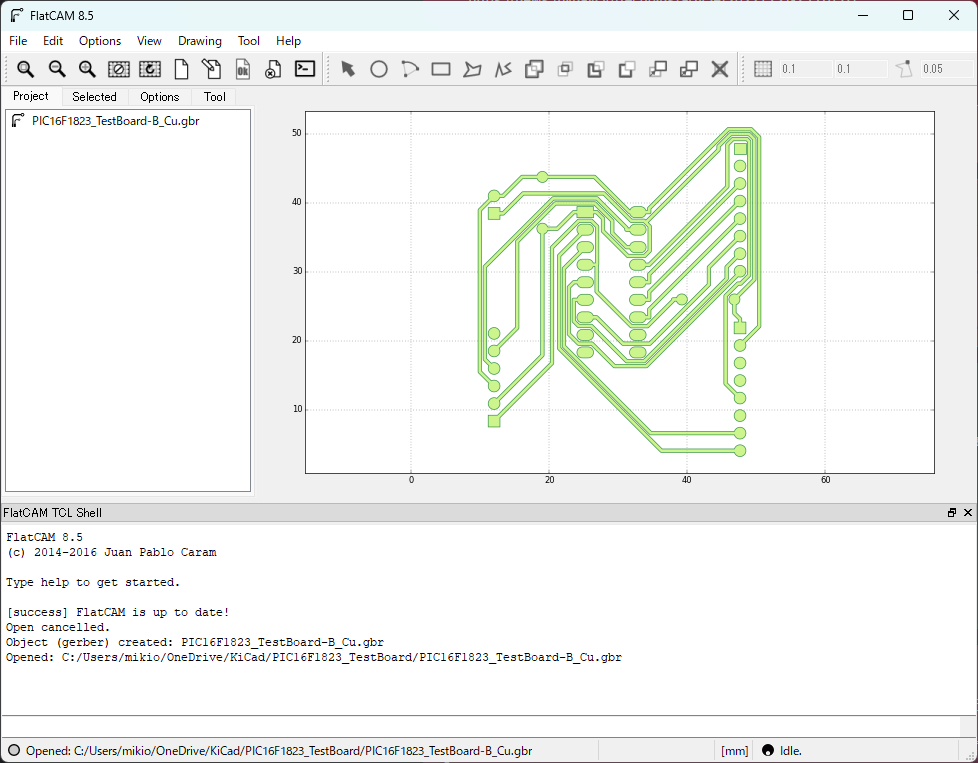
同様に「File」「Open Gerber…」から Edge.Cuts のファイルを読み込みます。
基板外形が表示されます。
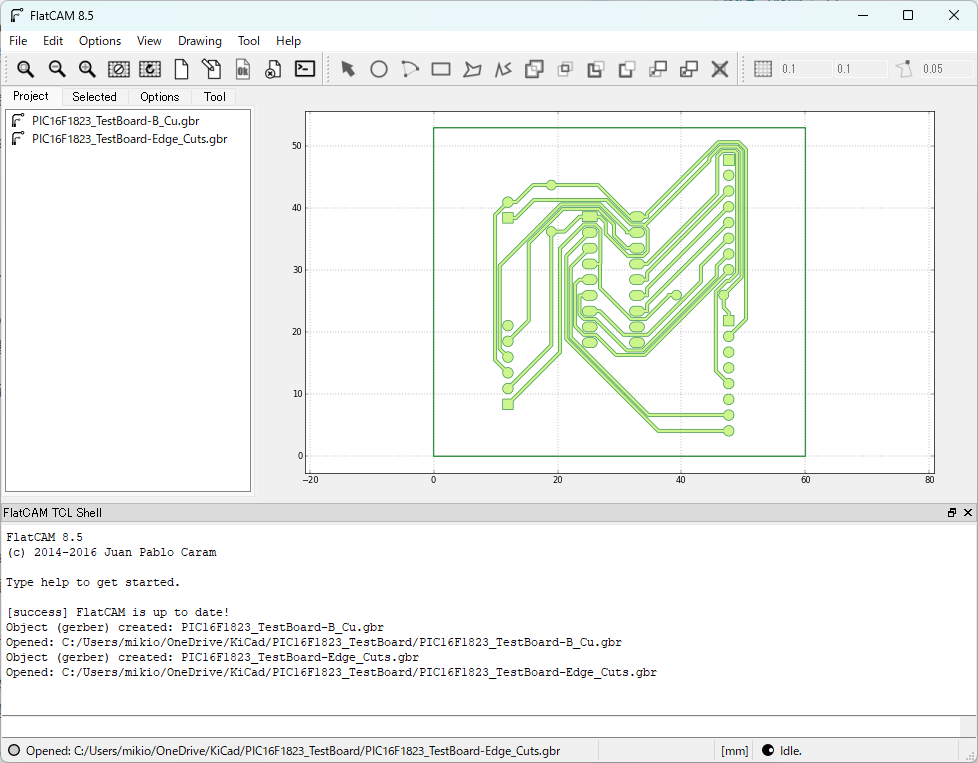
「File」「Open Excellon…」から .drl のファイルを読み込みます。
穴位置が表示されます。
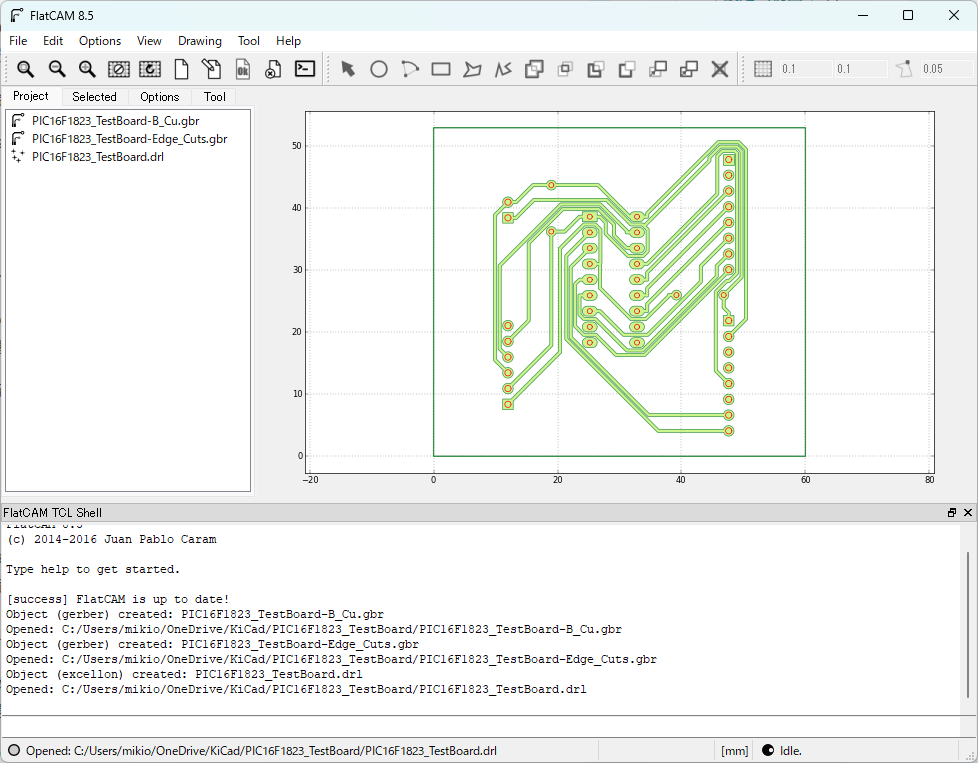
ここでパターンをよく見ると導体面が表側になっています。そのためパターンを左右反転する必要があります。
パターンの反転
メニューの「Tool」「Double-Side PCB Tool」をクリックします。
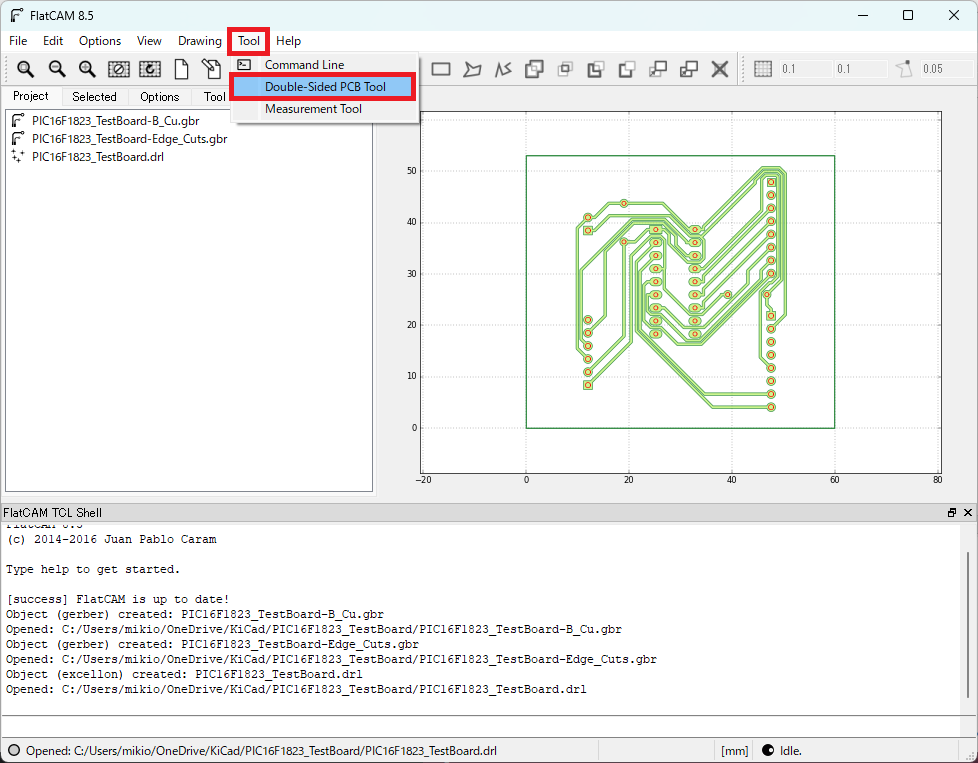
「Tool」タブで「Double-Side PCB Tool」が開きます。
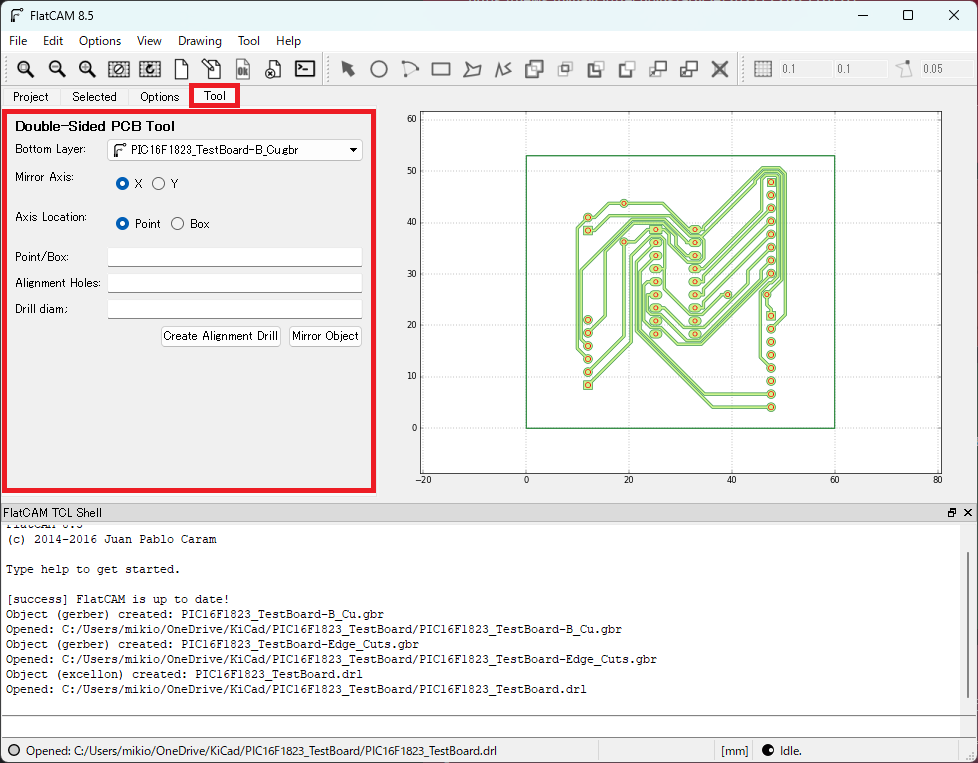
Bottom Layer: でB_Cu.gbrを選択します。
Mirror Axis: X
Axis Location: Box
Point/Box: では Edge_Cuts.gbr を選択します。
これで[Mirror Object]をクリックします。
パターンが上下反転しました。
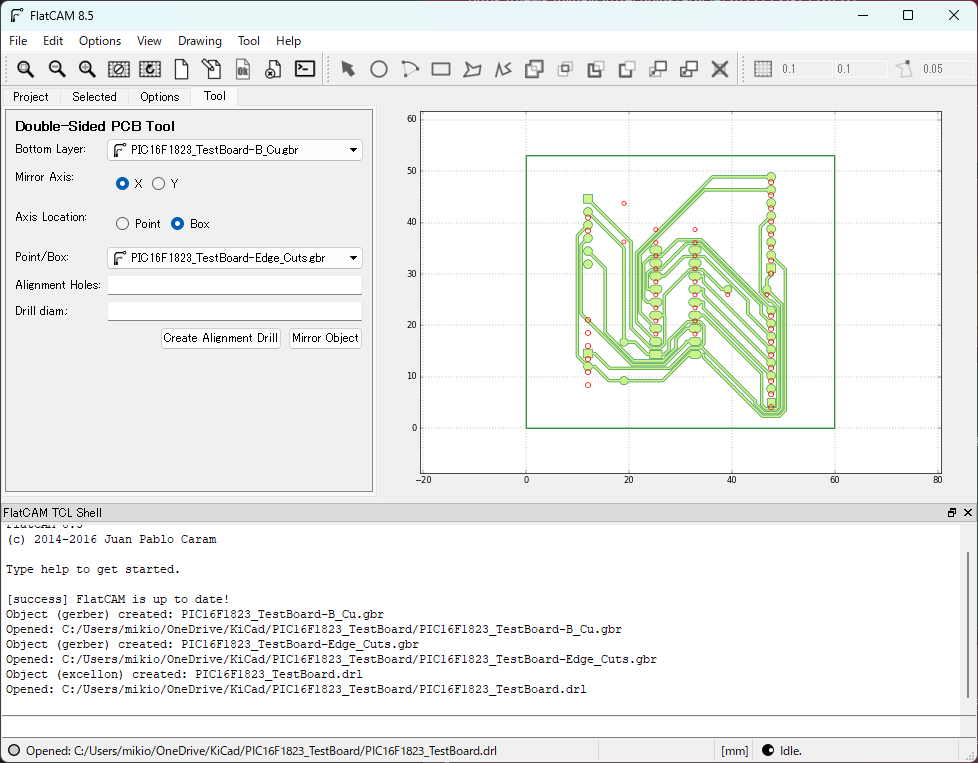
同様に
Bottom Layer: *.drlファイルを選択
Mirror Axit: X
Axis Location: Box
Point/Box: Edge_Cuts.gbrを選択
[Mirror Object]をクリックします。
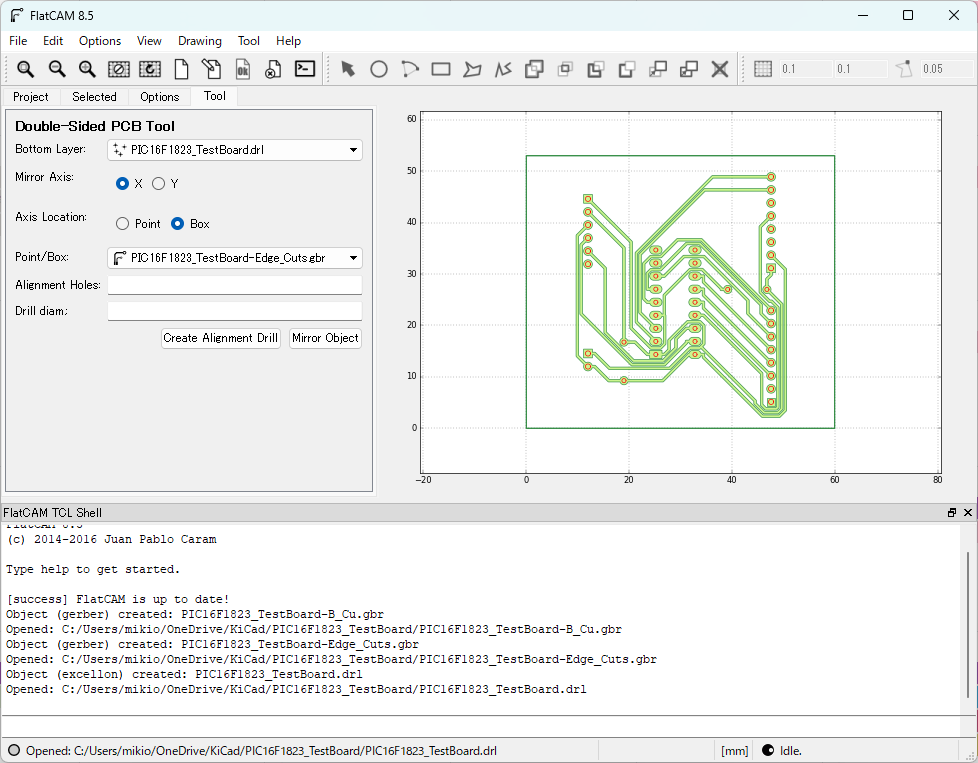
パターンの反転ができました。
切削用Gコードを生成する
「Project」タブでB_Cu.gbrをダブルクリックします。
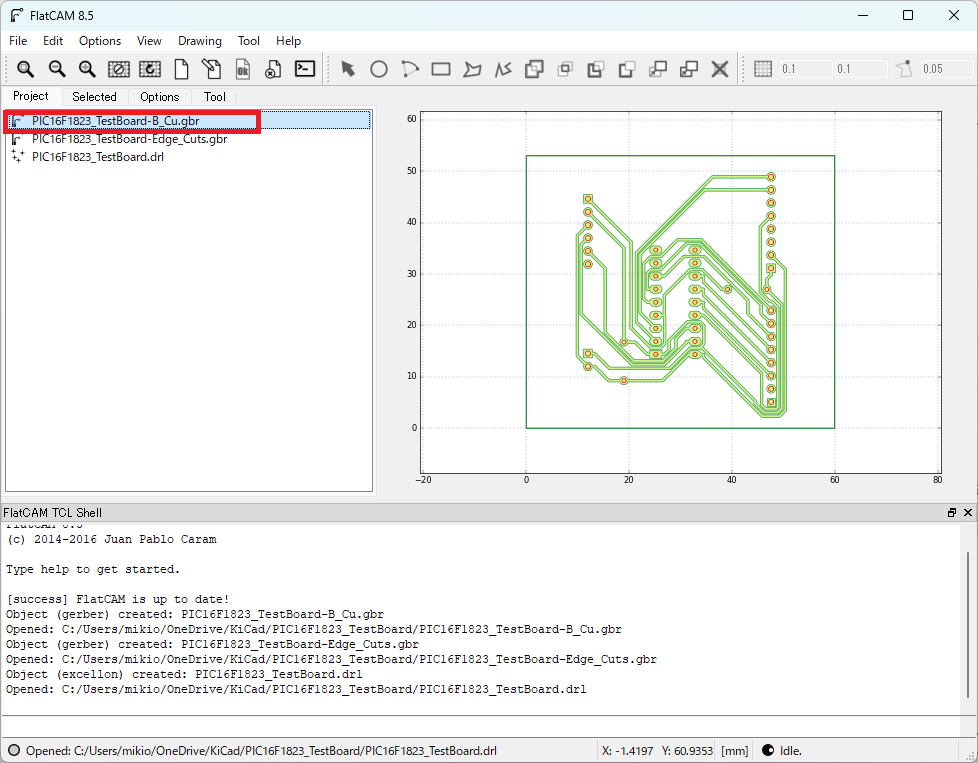
「Selected」タブに切り替わり、「Gerber Object」が開きます。
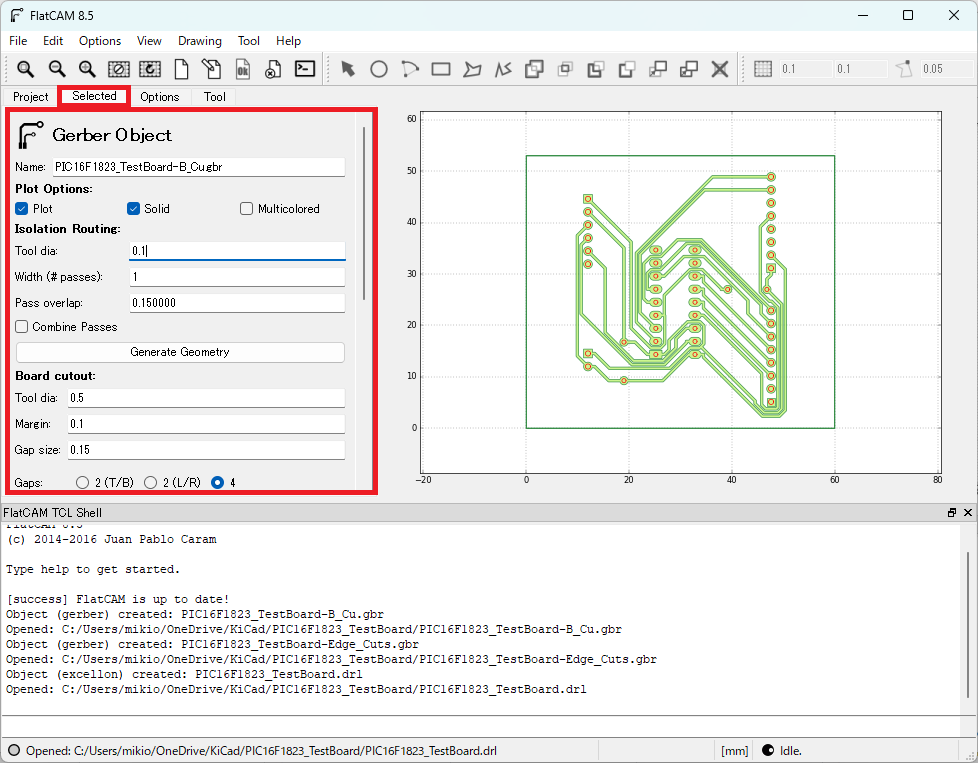
Tool dia:0.5 に変更して、[Generate Geometry]をクリックします。
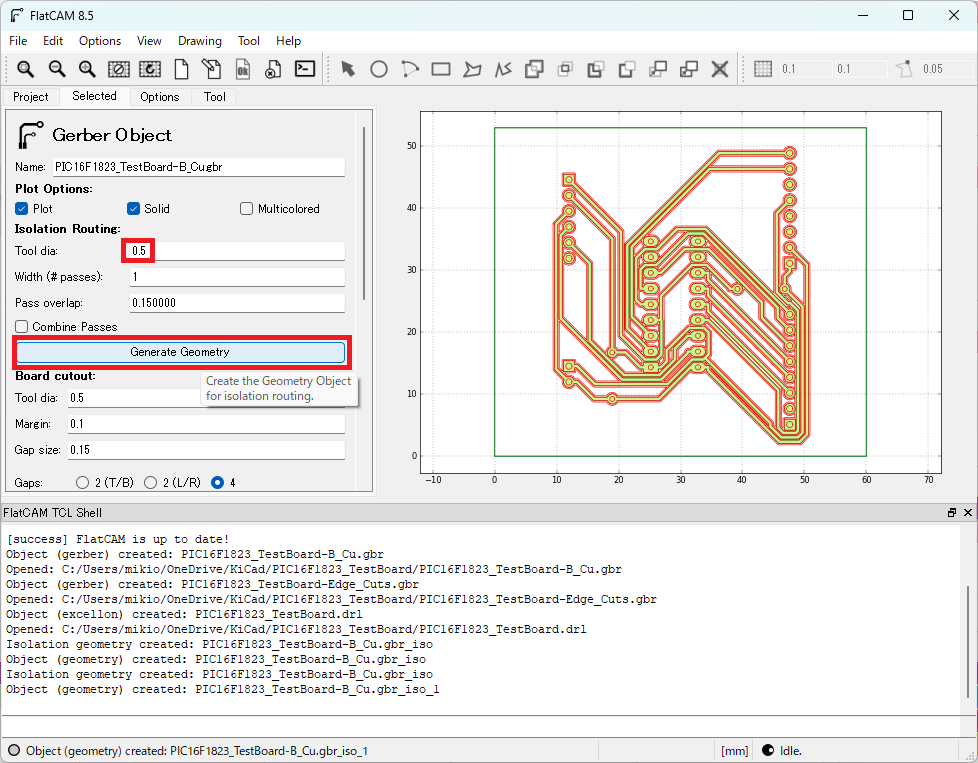
「Project」タブに B_Cu.gbr_iso が追加されます。
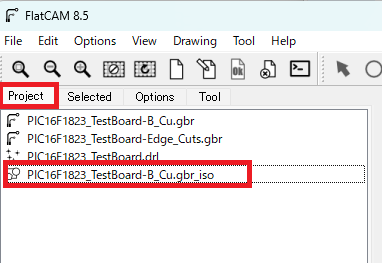
この B_Cu.gbr_isoをダブルクリックすると、「Selected」タブの「Geometry Object」の編集画面になります。
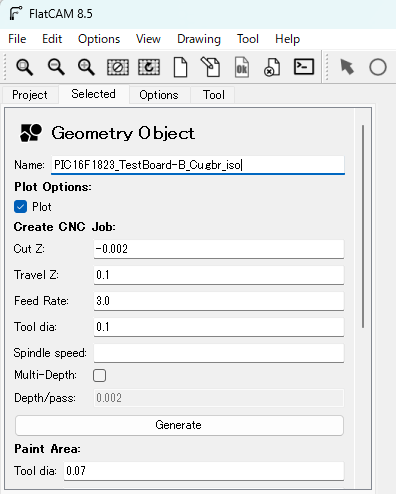
Cut Z: -0.1
Travel Z: 2.0
Feed Rate: 100
Tool dia: 0.5
に設定して[Generate]をクリックします。
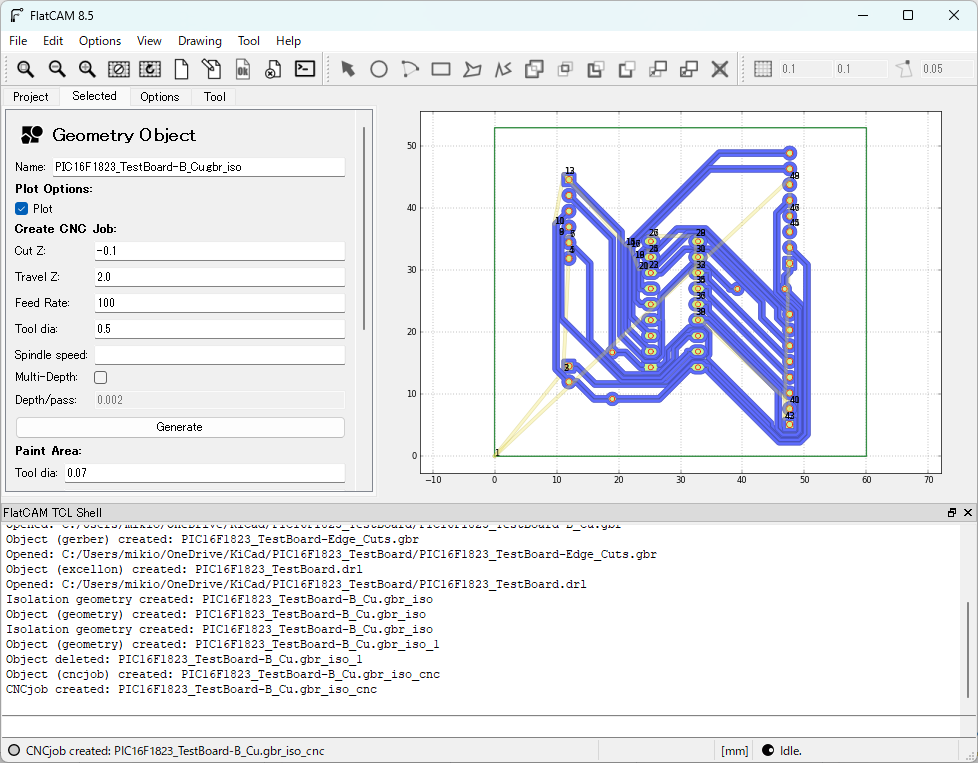
「Project」タブに B_Cu.gbr_iso_cnc が追加されます。
これをダブルクリックします。
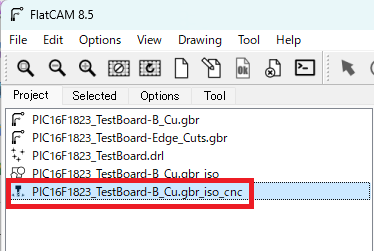
「CNC Job Object」画面が表示されます。
ここで[Export G-Code]をクリックします。
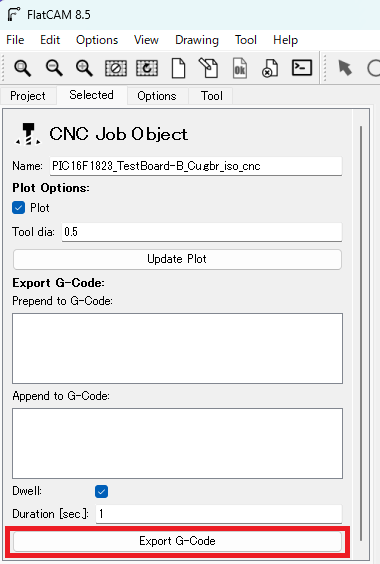
CNCのGコードファイル名を要求してきますので、*.ncとして保存します。
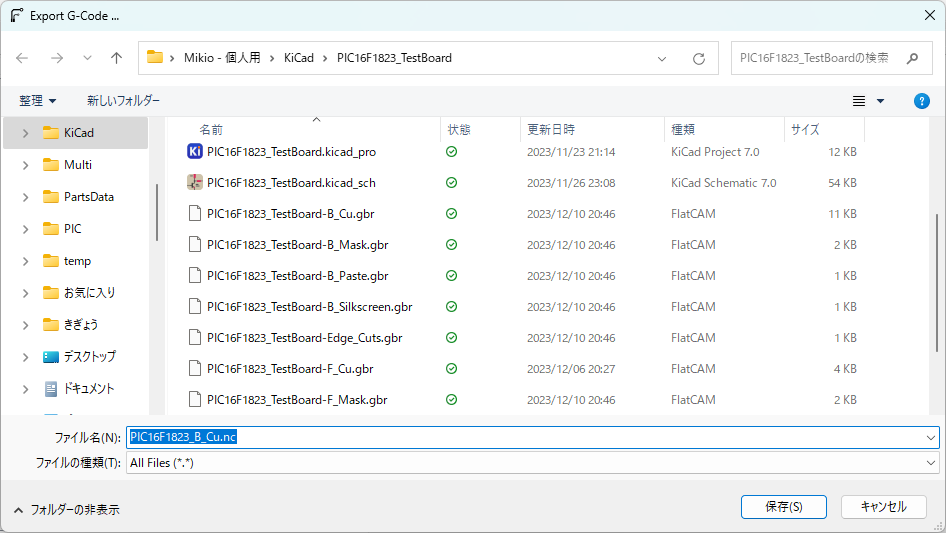
パターンのGコードプログラムが出力されました。
外形のNCコードを作成
導体面と同様の手順で作成していきます。
「Project」タブで Edge_Cuts.gbr をダブルクリックします。
「Gerber Object」画面が開きますが、外形切り出しの場合は「Board cutout」の項目を使います。
Tool dia: 1.0
Margin: 0.1
Gap Size: 1.0 ぐらいに設定して [Generate Geometry]をクリックします。
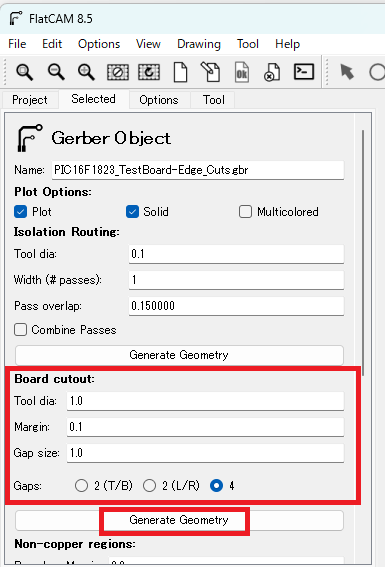
「Project」タブに Edge_Cuts.gbr_cutout ができます。
これをダブルクリックして、「Geometry Object」を開きます。
Cut Z: -2.0
Travel Z: 2.0
Feed Rate: 30
Tool dia: 1.0
ぐらいに設定してみます。
[Generate]をクリックします。
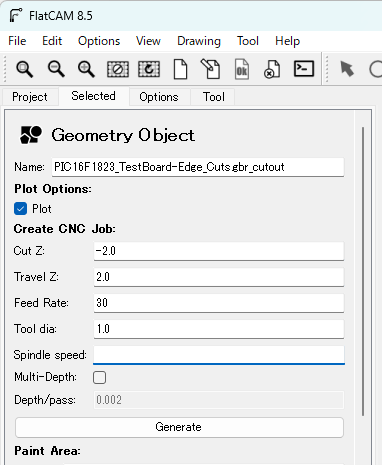
「Project」タブに Edge_Cuts.gbr_cutout_cnc が作成されますので、ダブルクリックします。
[Export G-Code]のクリックで、Gコードファイル名を聞いてきますので、入力して[保存]します。
外形カット用Gコードプログラムが作成されました。
ドリルデータのGコードプログラムの作成
「Project」タブで *.drl をダブルクリックすると「Excellon Object」の画面になります。
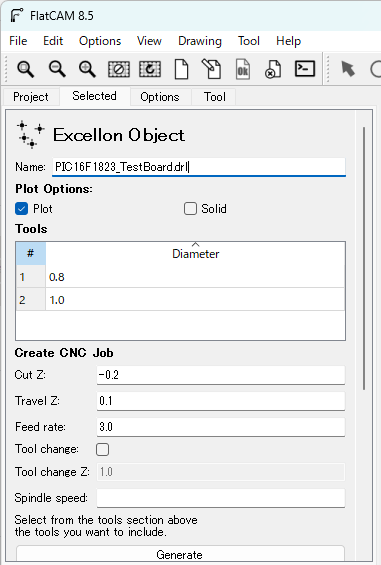
Cut Z: -2.0
Travel Z: 2.0
Feed rate: 60.0
とりあえずこのくらいの設定で、[Generate]をクリックします。
「Project」に drl_cnc が作成されます。これをダブルクリックします。
「CNC Job Object」画面になります。
Tool dia: 0.5
にして、[Export G-Code]でGコードプログラムを生成します。


