データ測定などのプログラムはどうしても扱いやすさから、CSV形式のデータを利用することが多いです。特に、Excelでのデータ処理を考えると手軽に利用できるので重宝します。
ただ、ちょっと中身を見たいときなどはExcelを起動したくないときがときどきあります。結構、Notepadで中身をのぞいたりすることも多いと思います。
私はメインエディタに”サクラエディタ”を利用させていただいています。フリーのエディタですが、とても使いやすく、また軽快です。開発は続けられていて、機能もどんどん追加されています。
”サクラエディタ”ではCSV形式のファイルを見やすくカラムごとに揃えて表示してくれる機能が追加されたので、重宝して利用させていただいています。
以外と周りの人たちは知らなかったので記事にしておきます。
環境
サクラエディタ 32bit Ver. 2.4.2.6048
サクラエディタのダウンロードはこちらから
設定方法
サクラエディタを起動します。
メニューの「設定」をクリックします。

コンテキストメニューから「タイプ別設定一覧」をクリックします。
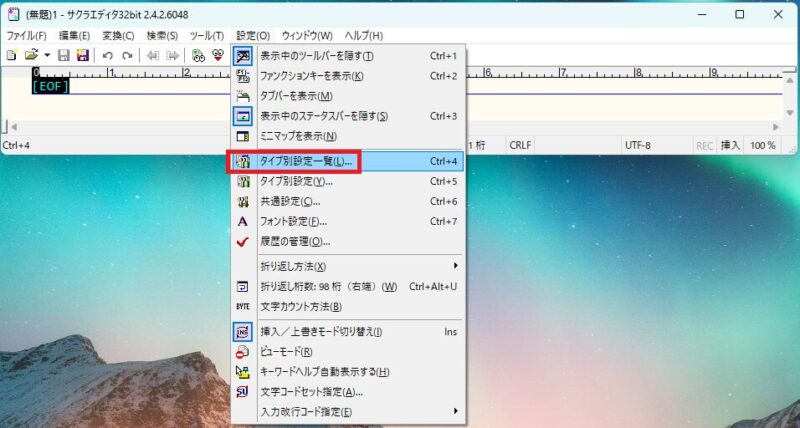
「タイプ別設定一覧」のダイアログが開きます。
[追加]をクリックします。
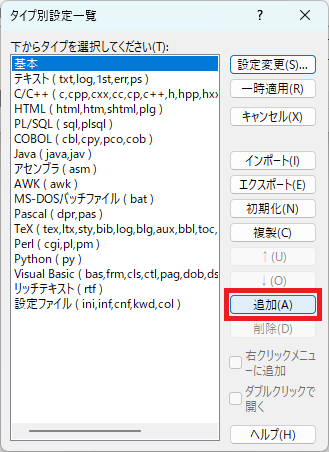
一覧のリストに”設定**”が追加されますので、選択して[設定変更]をクリックします。
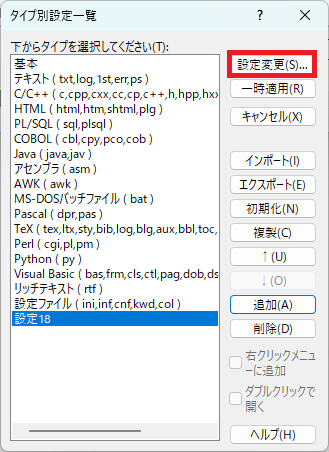
「タイプ別設定」ダイアログが開きます。
「設定の名前」に一覧に表示される名前を入力します。ここでは”CSV”という名前で登録します。
「ファイル拡張子」に”csv“を設定します。
「レイアウト」の一番下のコンボボックスから”CSV”を選択します。
[OK]で終了します。
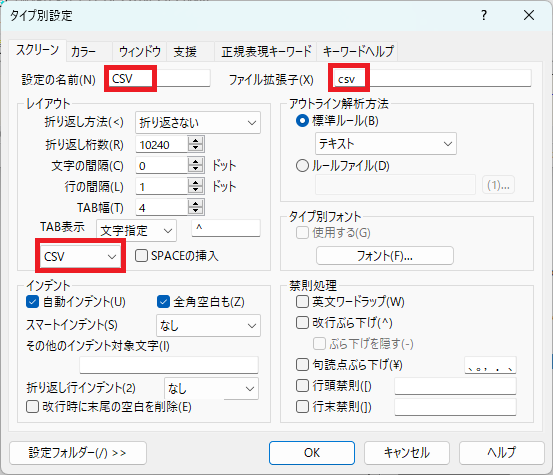
動作確認
「ファイル」「開く」から*.csvを開いてみます。
今回は、”C:\temp\SMART.csv”ファイルを開いてみました。
このような感じで、カラムごときれいに並べられています。
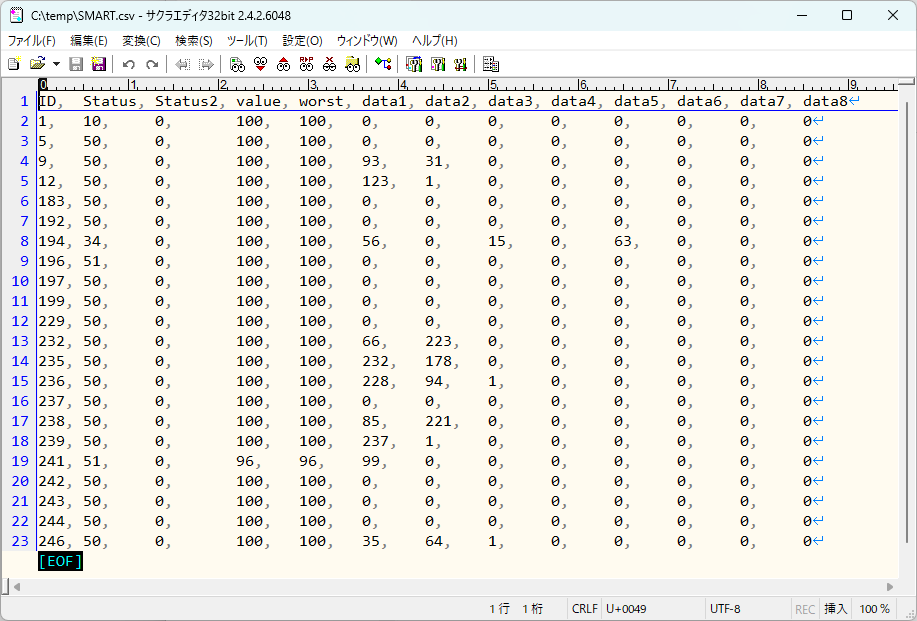
データを編集する際にカンマ(,)を入力すると自動的にカラムを移動してくれます。しかし、残念ながら別行は自動で列をそろえてはくれません。残念!(ちょっと贅沢ですかね)
一度保存して、再び開きましょう。

実際のデータは下記のように詰まったデータです。
CSV設定にすると表示だけ揃えてくれているのが確認できます。
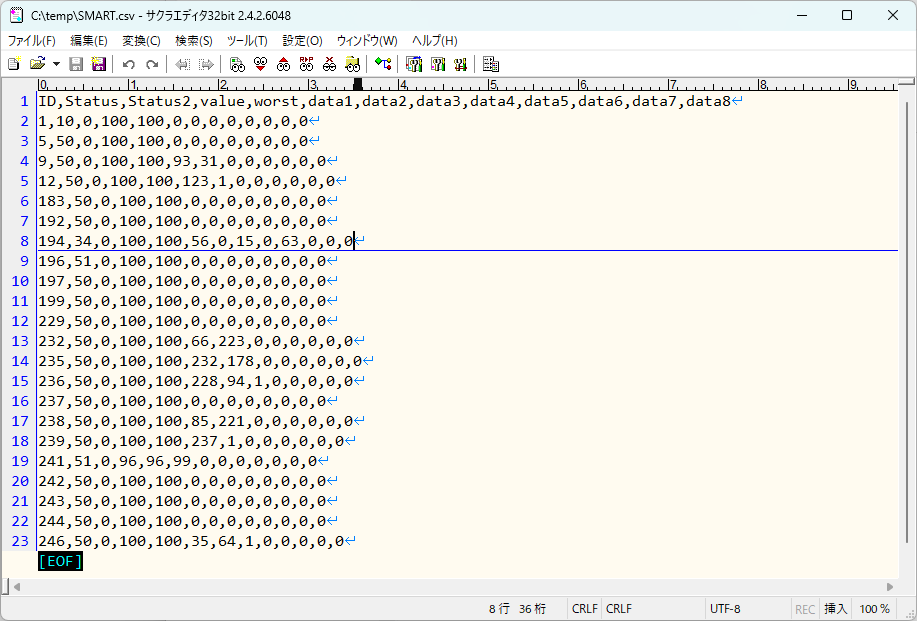
最後に
サクラエディタはオープンソースのエディタで、日々皆さんが開発されています。ひじょうに軽くて、昔から使わせていただいています。
CSVの設定を知ってから、データ確認はほぼサクラエディタで確認しています。
毎回Excelを起動しなくても軽いサクラエディタでぱっと確認できるのは快感です。
以外とみんな知らなかったので、ご紹介まで。


