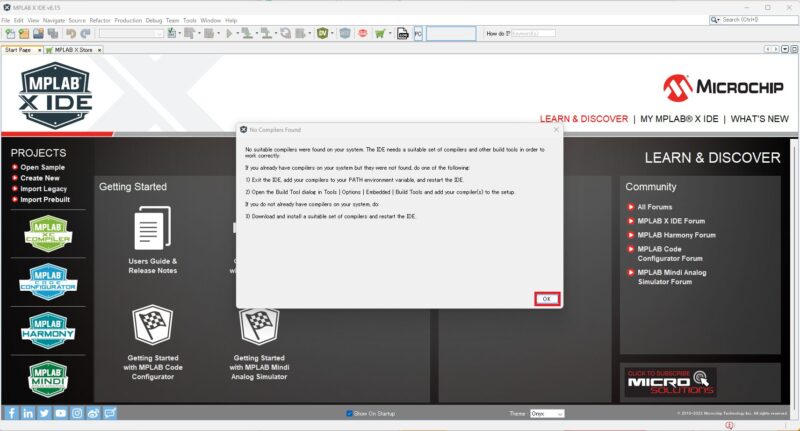PIC開発環境を構築していきます。その手順を追って残していきたいと思います。
今回はMPLAB X IDEのインストール手順について記述します。
開発環境
THERDWAVE Magnate IM
13th Gen Intel(R) Core(TM) i5-13400 RAM16GB,SSD 500GB
Windows 11 Home 22H2
まめの開発環境についてはこちらを参照してください。
MPLAB X IED Ver6.15をインストールする
MPLAB X IDEへアクセスします。
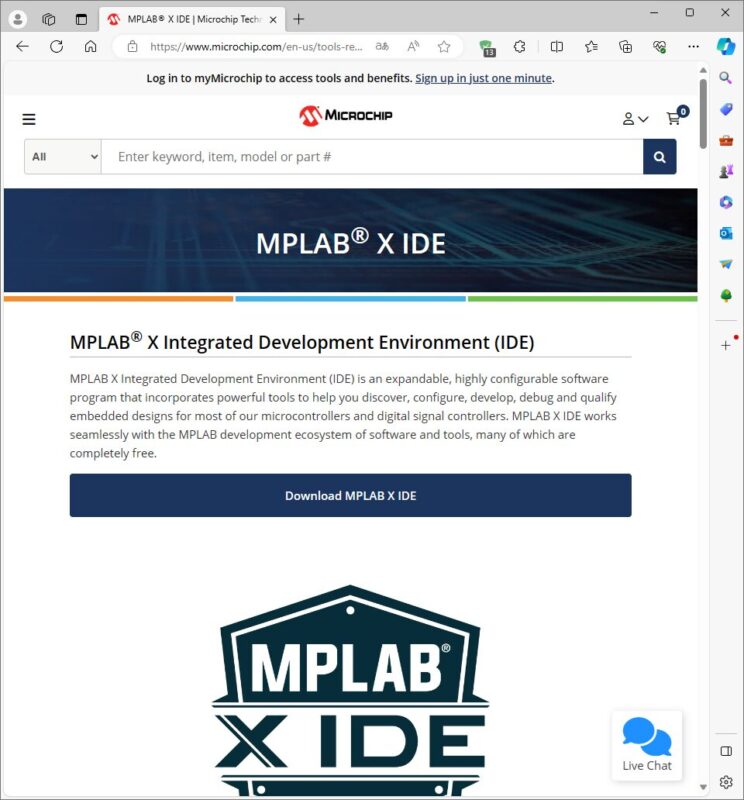
下にスクロールして MPLAB X IED(Windows)をDownloadをクリックします。
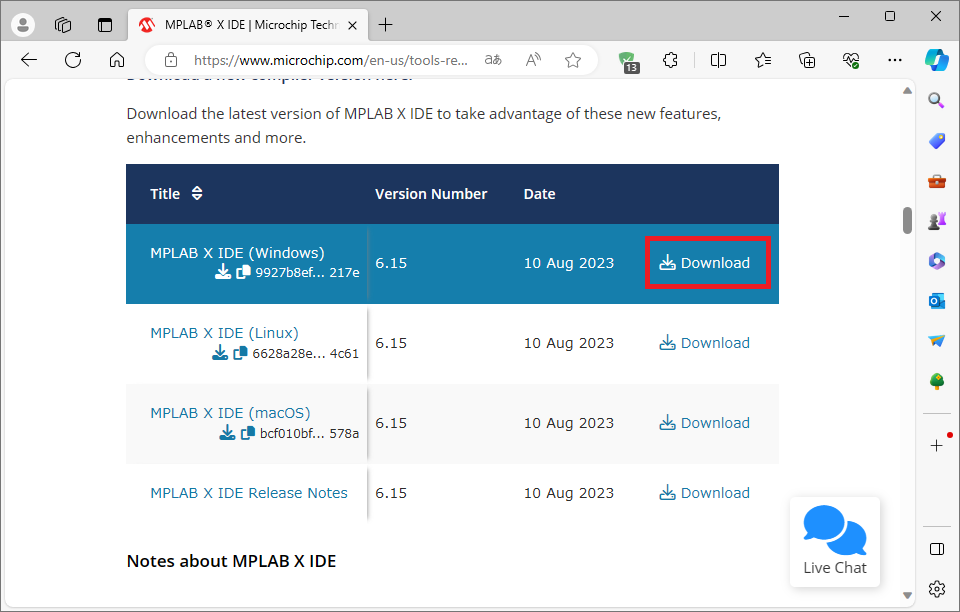
MPLABX-v6.15-windows-installer.exeがダウンロード完了したら、ファイルを開きます。
「このアプリがデバイスに変更を加えることを許可しますか?」が表示されたら、[はい]をクリックします。
「Setup -MPLAB X IDE v6.15」ウインドウで[Next>]をクリックします。
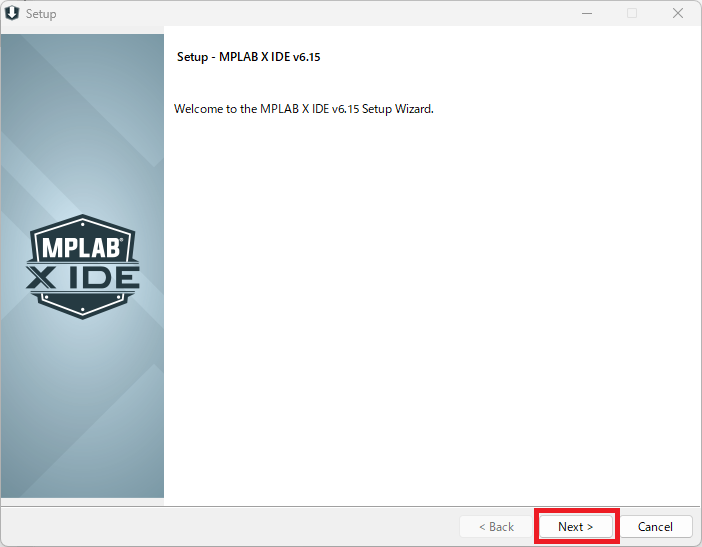
「License Agreement」ウィンドウで「〇 I accept the agreement」を選択して[Next>]をクリックします。
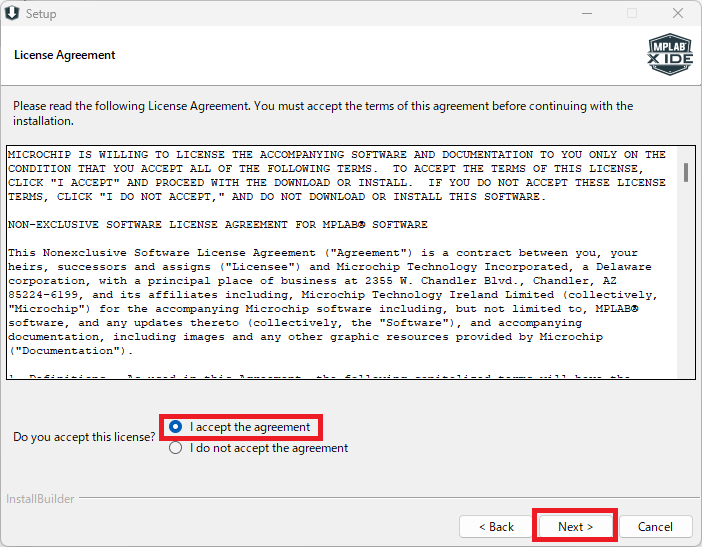
「Installation Options」ウィンドウはデフォルトのままで[Next>]をクリックします。
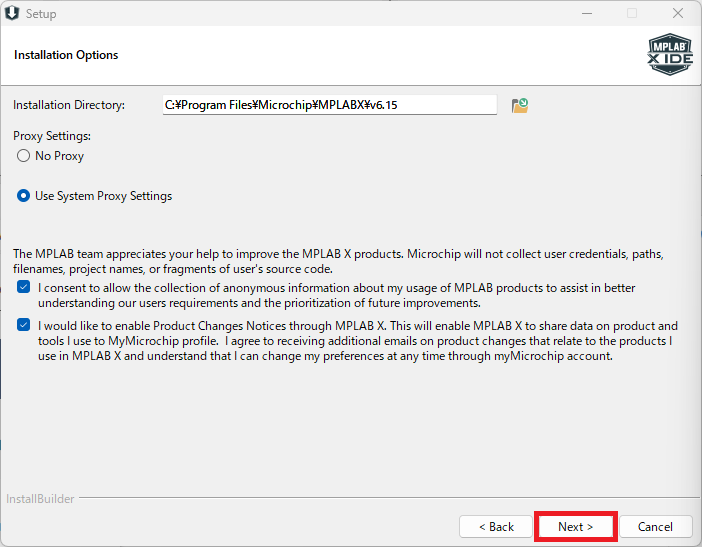
「Select Applications」ウィンドウでは8bitCPU以外は使わないと思いますが、余裕がありますのでデフォルトのまま[Next>]をクリックします。
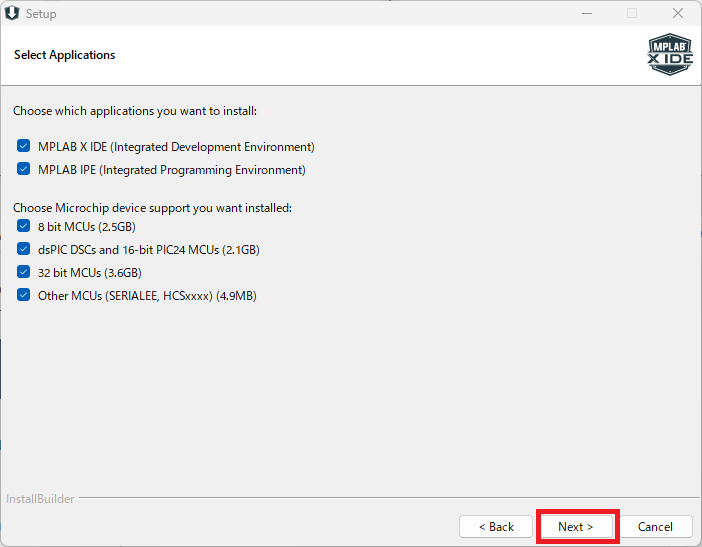
「Ready to Install」ウィンドウで[Next>]をクリックします。
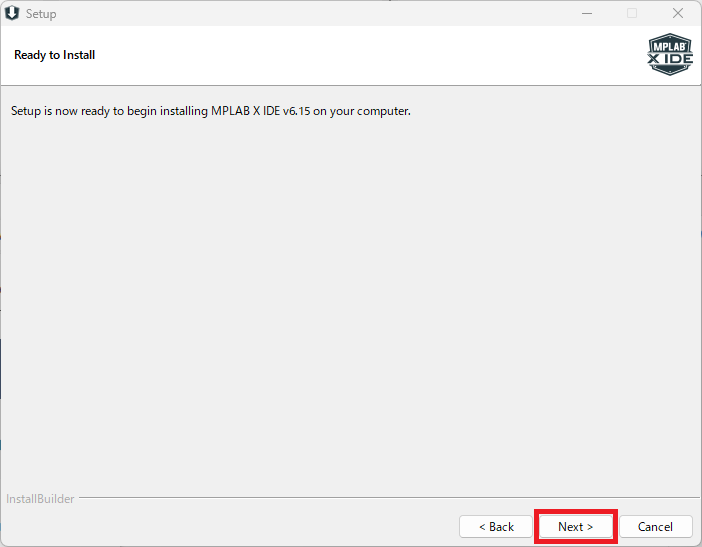
インストール中
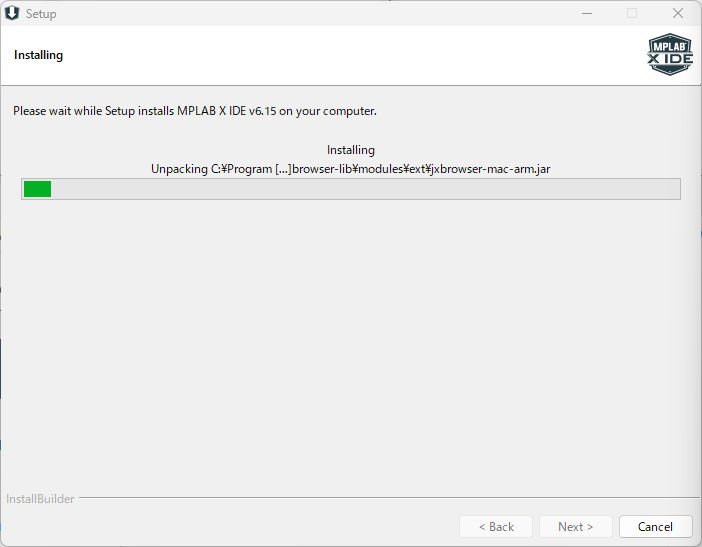
「このデバイスソフトウェアをインストールしますか?」が表示されました。[インストール]をクリックします。
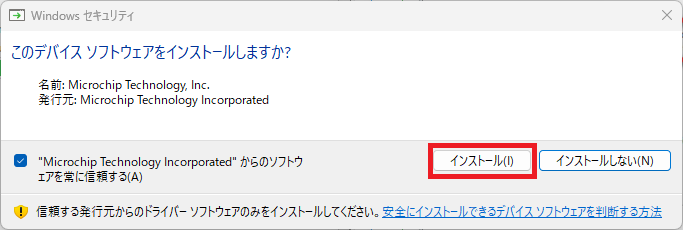
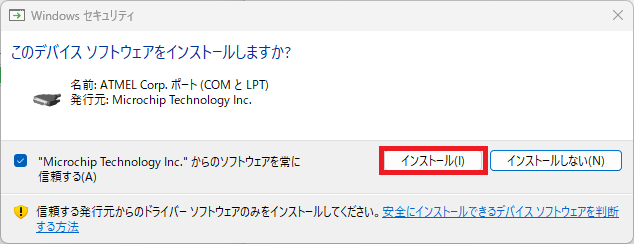
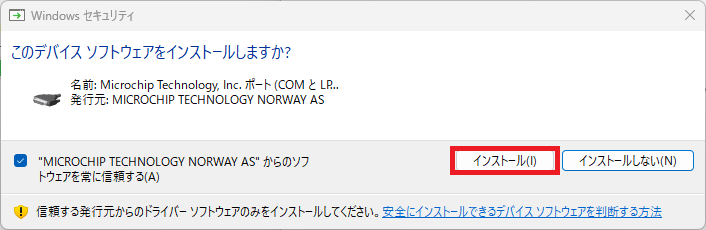
「Completing the MPLAB X IDE v6.15 Setup Wizerd」ウィンドウが表示されてインストールが終了しました。デフォルトのまま[Finish]します。
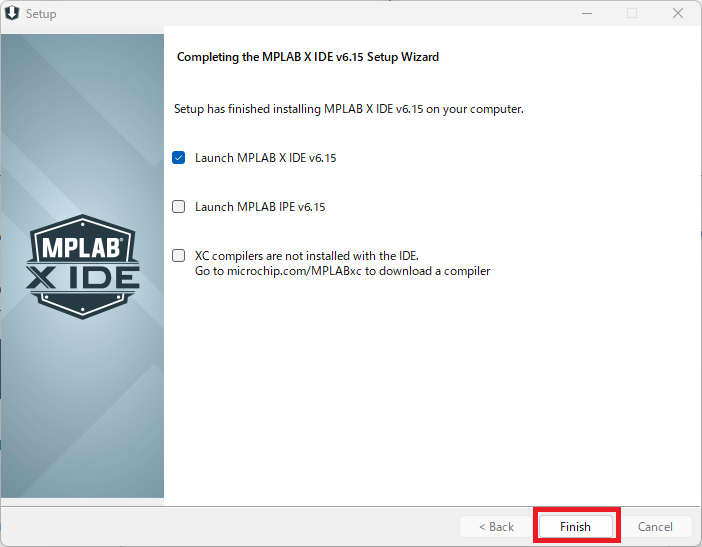
「MPLAB X IDE v6.15」が起動しましたが、「No Compilers Found」が表示されました。[OK]をクリックして次回コンパイラをインストールしようと思います。