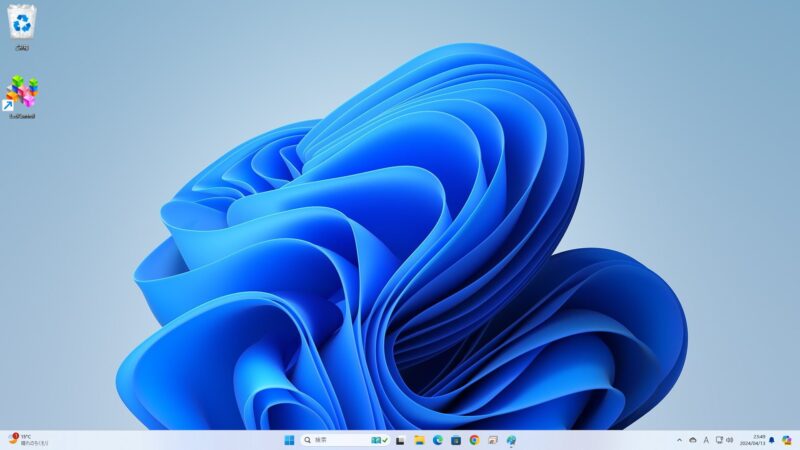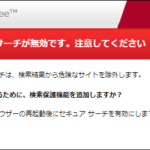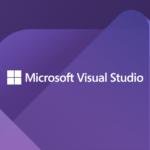Windows エクスプローラのフォルダ表示で「詳細」表示をしています。「詳細」表示にしているとフォルダ内のデータサイズや更新日時を一覧で表示確認できます。
仕事柄、私の通常の設定では「ファイル属性」を表示しています。しかし、設定してもそのフォルダのみ適用されて、他のフォルダには反映されません。すべてのフォルダに反映させるための手順を毎回忘れてしまいます。PCを新調したときに1回設定するだけなので、毎回忘れて四苦八苦しています。
今回、NiPoGiとGMKtecを購入したので、エクスプローラの設定がデフォルトになっています。これをいつもの設定に変更しましたので、忘備録として手順を残しておきます。
エクスプローラのデフォルト表示
C:ドライブのWindowsフォルダを開いてみます。
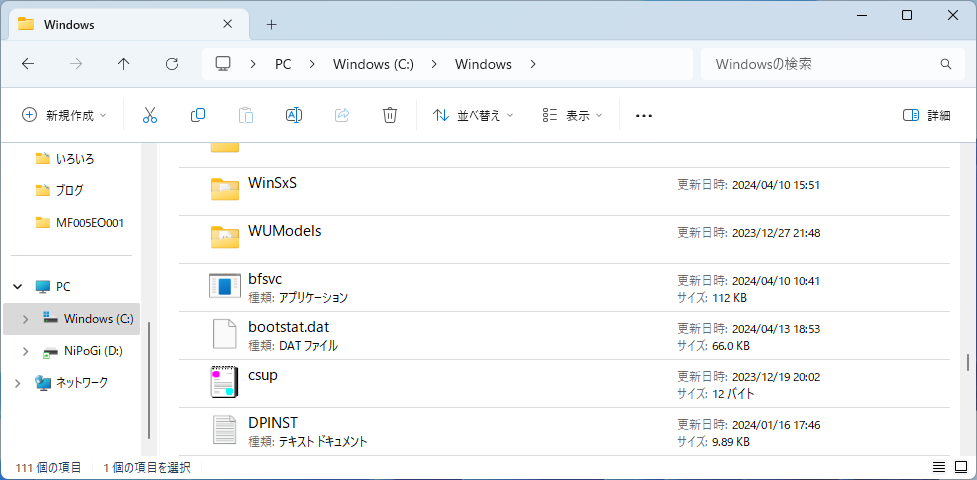
このような感じで表示されました。
仕事柄、「ファイルの拡張子」「隠しファイルの表示」「ファイル属性」の表示が必須です。
Windows10だとメニューに表示されていたのですが、Windows11だとちょっと違っています。
手順を追って設定していきます。
ファイル名拡張子、隠しファイルを表示する
メニューの「表示」、コンテキストメニュー「表示」から「ファイル名拡張子」と「隠しファイル」にチェックを入れます。
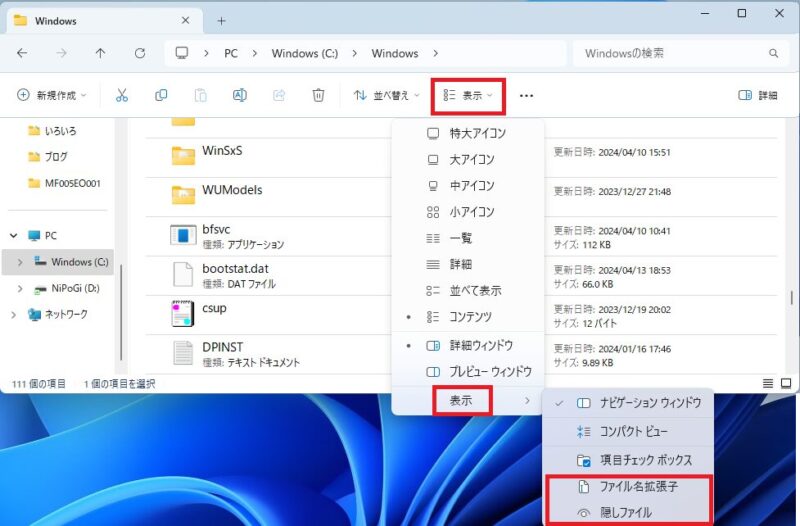
csupがcsup.txtと表示され、拡張子が表示されたことが確認できます。
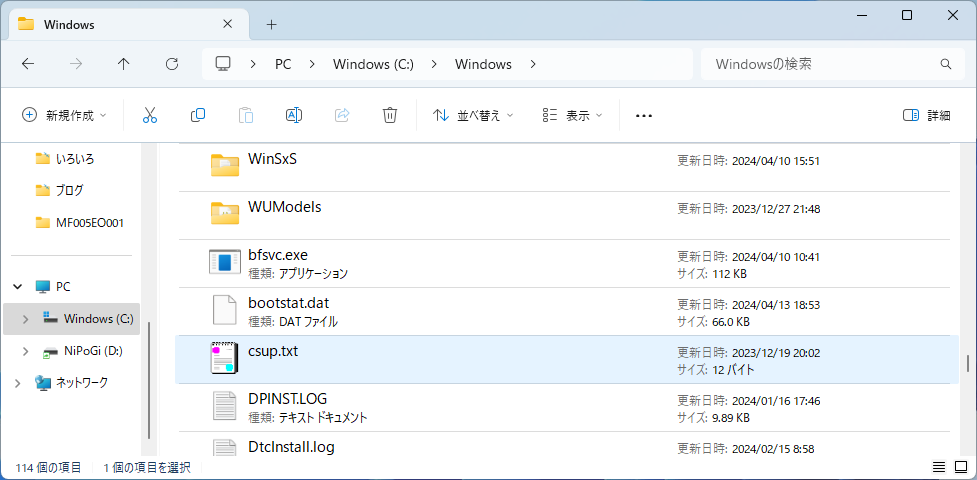
ファイル属性を表示する
メニューの「表示」から「詳細」を設定します。
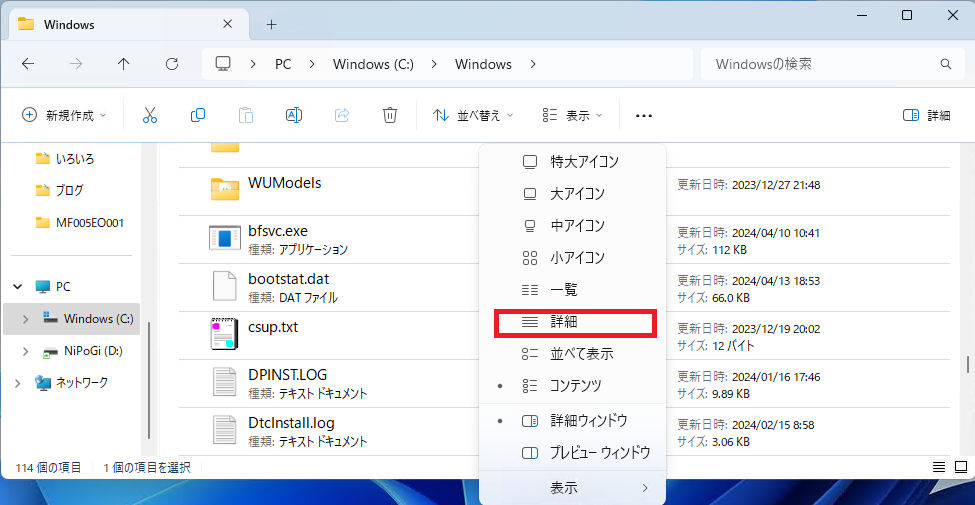
「詳細」表示になります。デフォルトでは「名前」「更新日時」「種類」「サイズ」が表示されています。
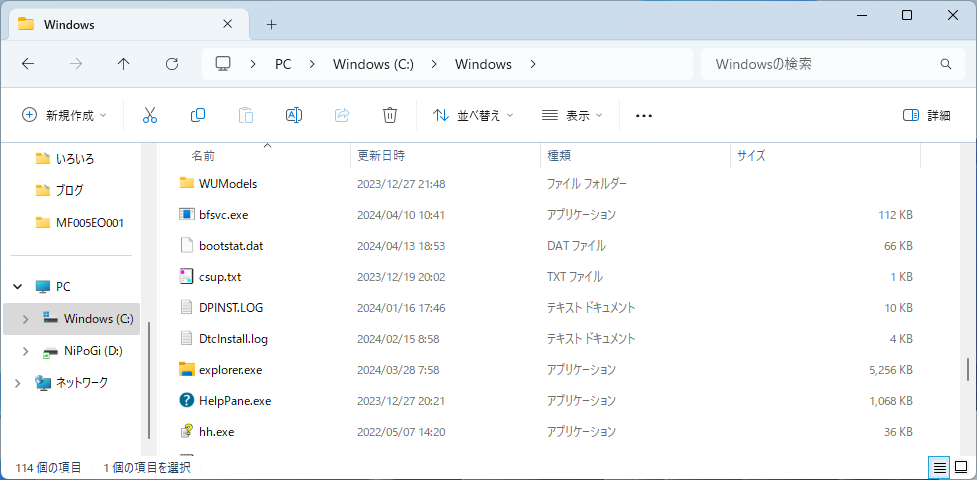
「コラム」を右クリックしてコンテキストメニューの「その他」を選択します。
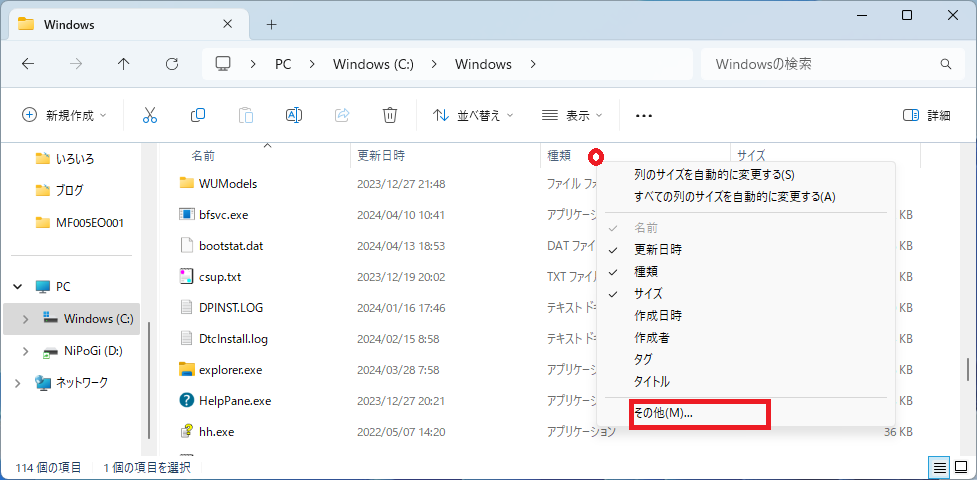
「詳細表示の設定」が表示されますので、「属性」にチェックを入れて[OK]をクリックします。
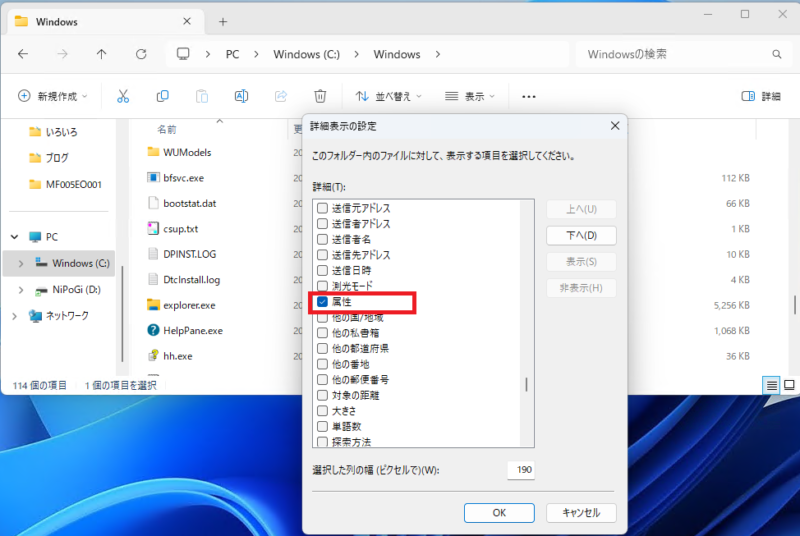
一番右の欄に「属性」が追加されました。
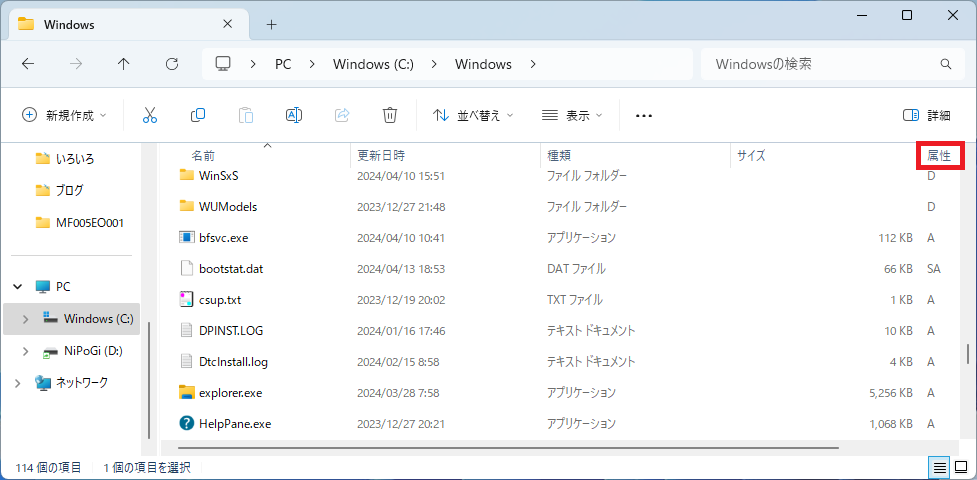
しかし、別のフォルダに移動すると、「属性」は表示されません。
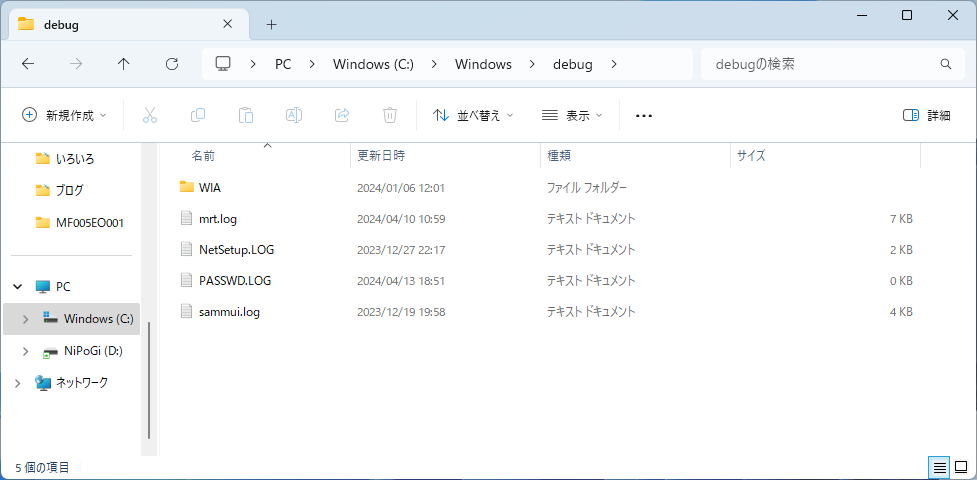
すべてのフォルダに「属性」を表示させる
「属性」が表示されているフォルダに移動します。
Windows11では「メニュー」の「・・・」をクリックし、コンテキストメニューの「オプション」を選択します。
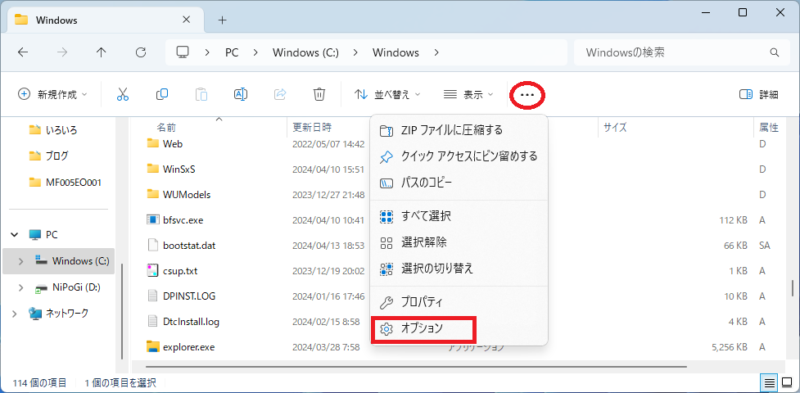
「フォルダーオプション」が開きますので「表示」タブを選択します。
「フォルダーの表示」の[フォルダーに適用]をクリックします。
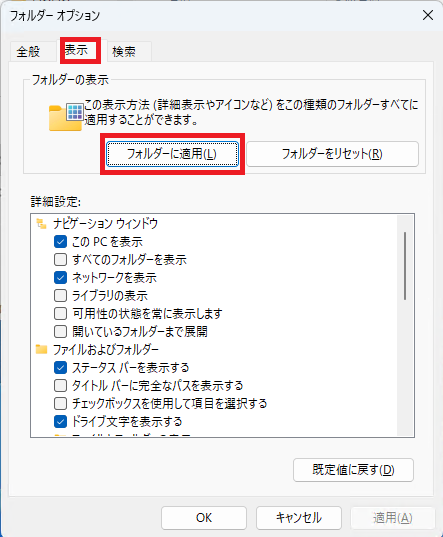
「この種類のフォルダーすべてについて現在のフォルダーの表示設定を適用しますか?」というメッセージが表示されますので、[はい]をクリックします。
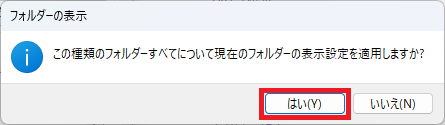
これで設定されたはずです。別のフォルダに移動して表示を確認してみます。
「属性」が表示されていることが確認できます。
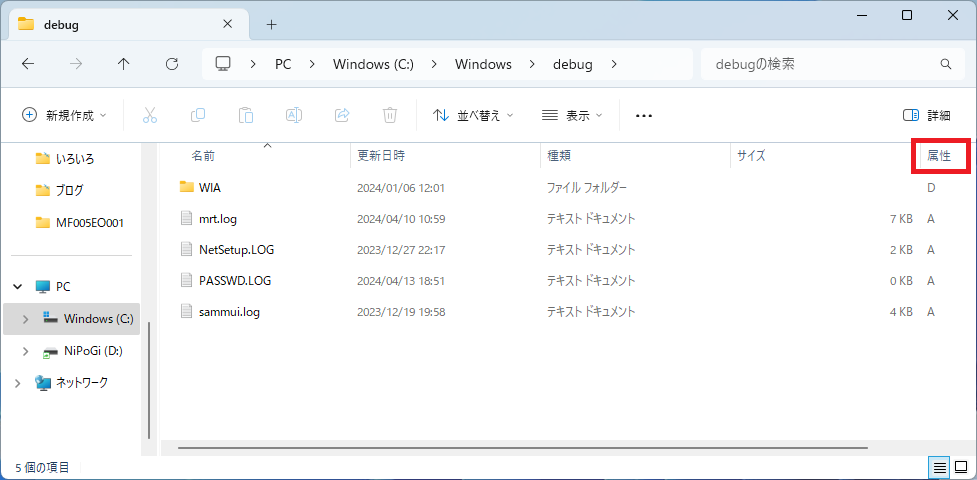
同様に、他の項目を設定してカスタマイズしてみてください。