EagleからKiCadに乗り換える
メインで使っているPCが壊れてしまったので、ついにデスクトップPCを買い替えました。ゲームはしないので、そこそこ動けばよいのですが、Visual Studio、基板作成用CAD、MPLAB IDE、オシロスコープ用ソフトは最低限使いたいと思っています。
CADは今まで、Eagleを使っていたのですが、最近Fusion360に統合されました。3DCADには興味があるのですが、基板の設計が主なので、今回は基板設計に特化したKiCadを導入してみようとおもいます。
KiCadインストーラをダウンロードする
最新のバージョンをつかってみよう
インストーラはKiCadの公式ページ(https://www.kicad.org)からダウンロードします。
公式ページにアクセスします。
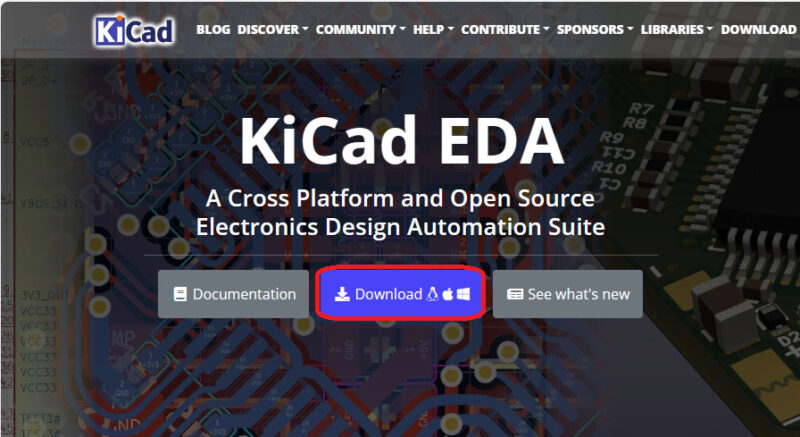
[Download]をクリックします。
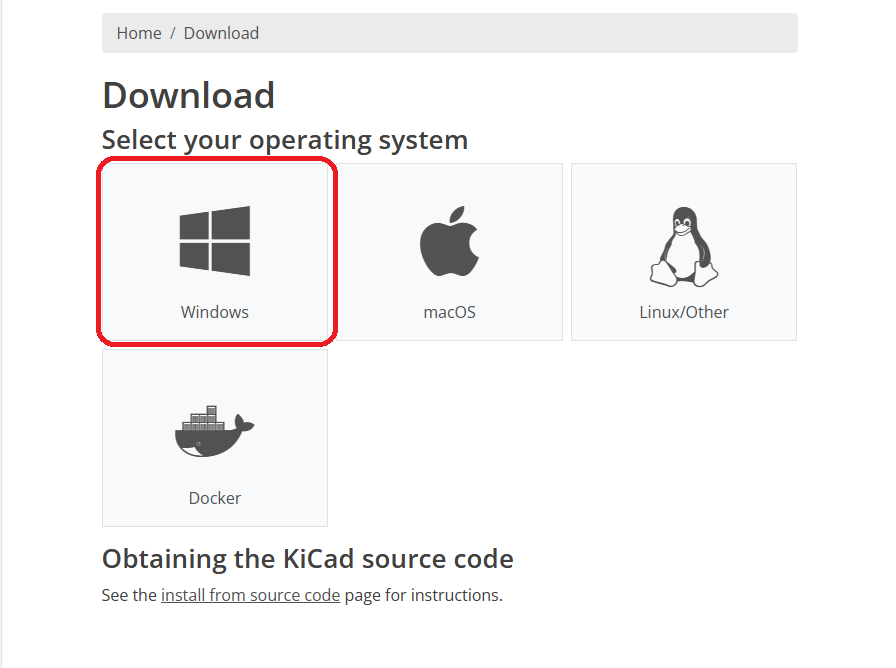
インストールするPCのOSを選択するので、”Windows”をクリックします。
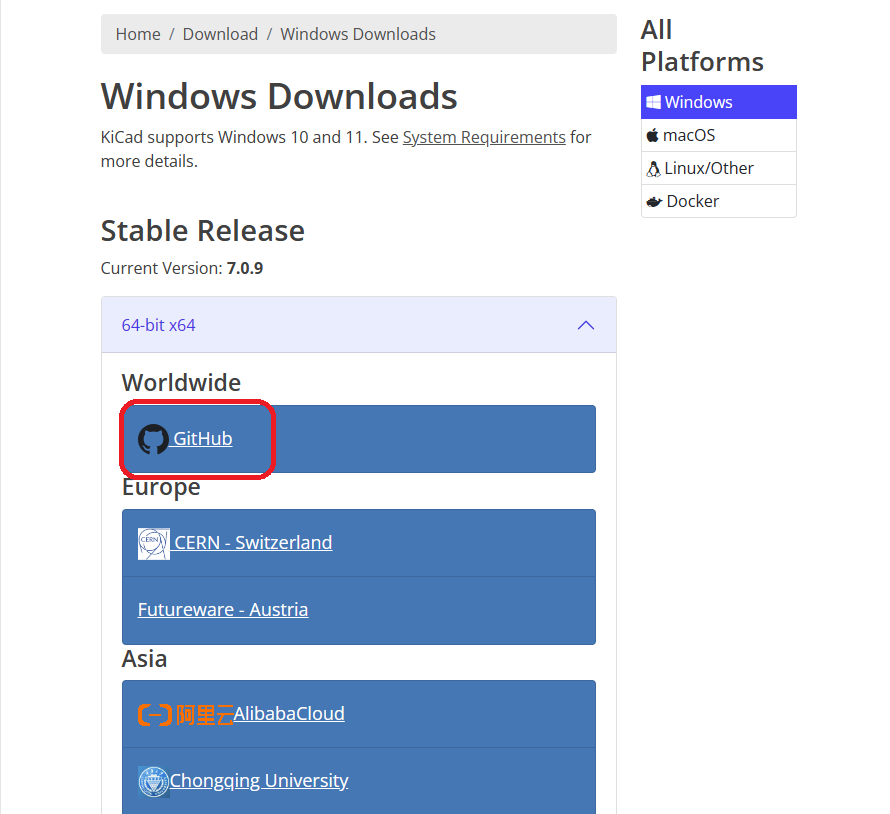
ダウンロードサイトを選択します。今回は「GitHub」を選択しました。
ダウンロードが始まります。
しばらくすると、KiCad-7.0.9-x86_64.exeがダウンロードされました。
KiCadをインストールしてみよう
KiCad-7.0.9-x86_64.exeをダブルクリックして起動します。
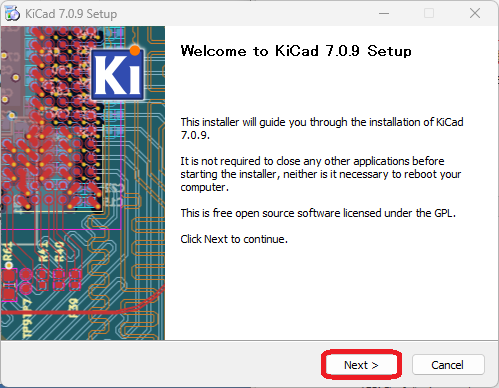
[Next]をクリックします。
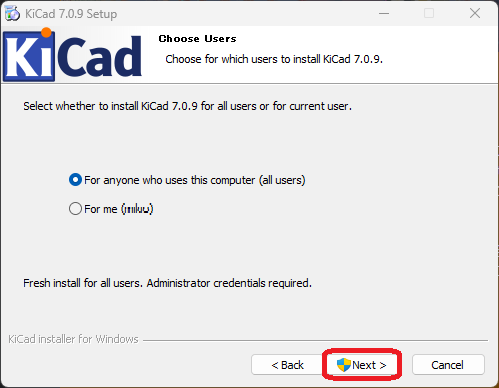
[Next]をクリックします。
「このアプリがデバイスに変更を加えることを許可しますか?」という画面が表示されるので,「はい」をクリックします.
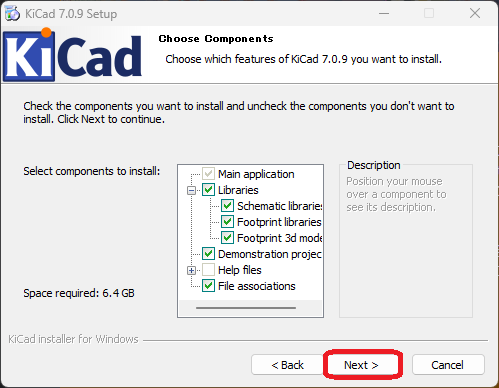
[Next]をクリックします。
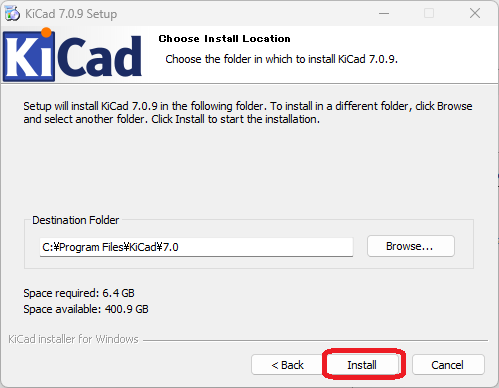
インストール先のフォルダを指定します。ここではデフォルトのままでインストールします。[Install]をクリックします。
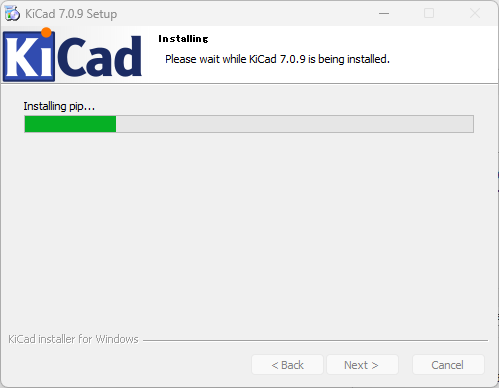
インストール中なのでしばらく待ちます。
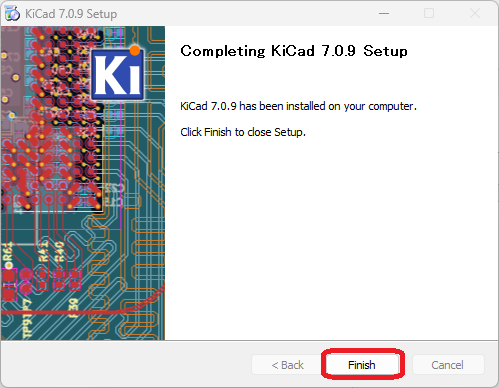
[Finish]でインストール完了です。
Kicad7 起動の確認をしましょう
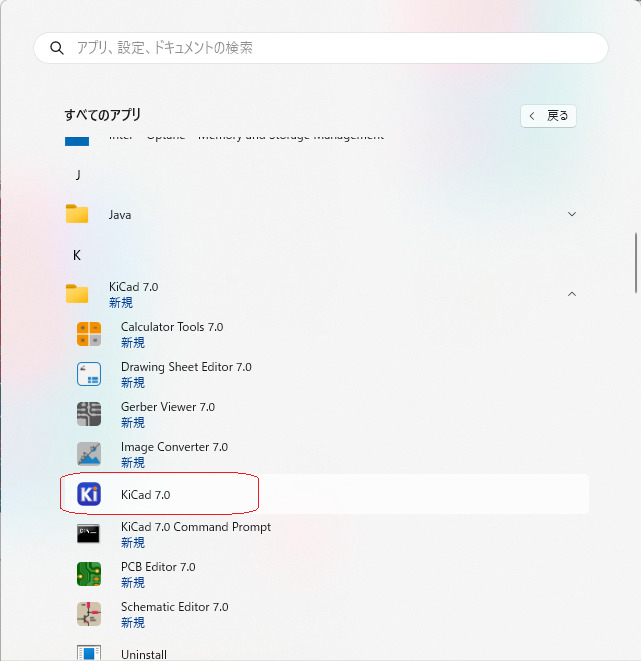
「スタート」→「すべてのアプリ」からKiCad 7.0をクリックします。
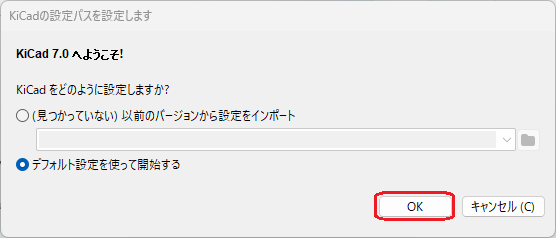
「デフォルト設定を使って開始する」が選択されていたので、そのまま[OK]をクリックします。
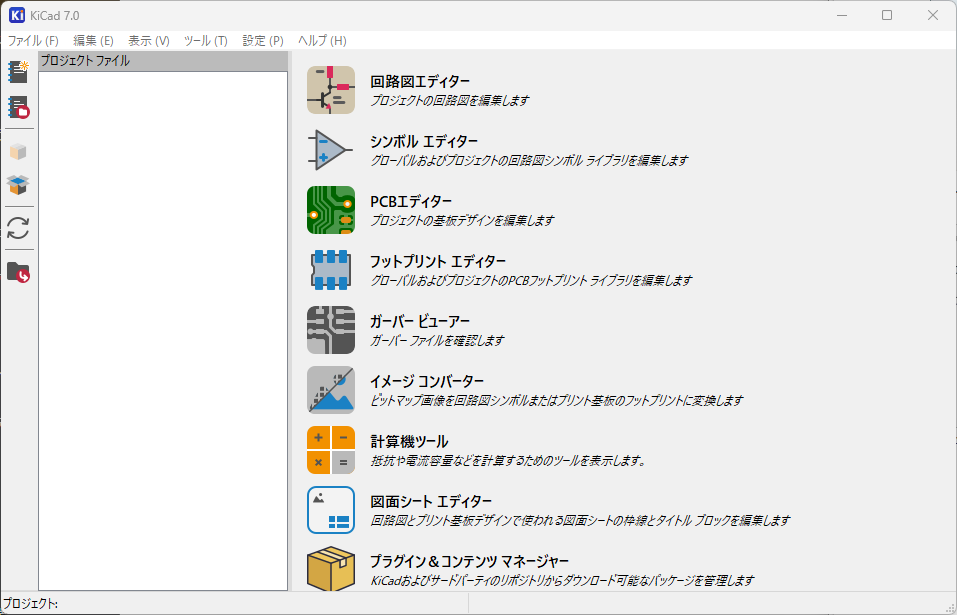
無事に起動したようです。
しかも、日本語の設定になっているようです。
次回からKiCadで回路図を書いてみようと思います。


