PIC開発環境を構築していきます。その手順を追って残していきたいと思います。
今回は、Windows11とMPLAB X IDE Ver 6.15でPICkit3の動作確認を行おうと思います。MPLAB X IDE Ver 6.00以降PICKit3はサポートされていなかったようですが、Ver 6.10以降再びPICkit3がサポートされたようなので、動作確認は必要です。PICkit4またはPICkit5の入手も検討していますが、ちょっと価格が上がってしまったのでPICkit3が使えればそれに越したことはないので。
はじめに
本題は、Win11とMPLAB X IDE Ver 6.15でPICkit3がちゃんと動作することの確認なのですが、久しぶりにMPLAB X IDEを使うので、使い方を思い出すところから始めないといけません。また昔使っていたバージョンよりもかなりアップデートされているので、使い方の手順を残しておこうと思います。
まずは、できるだけ簡単にPIC12F1822を使ってLチカでMPLAB X IDE Ver 6.15とMCC Ver 5.3.7を使ってPICkit3の動作確認を行ってみようと思います。
開発環境
開発PC
THERDWAVE Magnate IM
13th Gen Intel(R) Core(TM) i5-13400 RAM16GB,SSD 500GB
Windows 11 Home 22H2
ソフトウェア
統合開発環境: MPLAB X IDE Ver 6.15
MCC Ver 5.3.7
Cコンパイラ: XC8 Ver 2.45
マイコン書き込み、デバッグツール
PICkit3
ターゲットデバイス
PIC12F1822
まめの開発環境についてはこちらを参照してください。
ターゲットボード
ターゲットは以下の回路をブレッドボードで組みました。
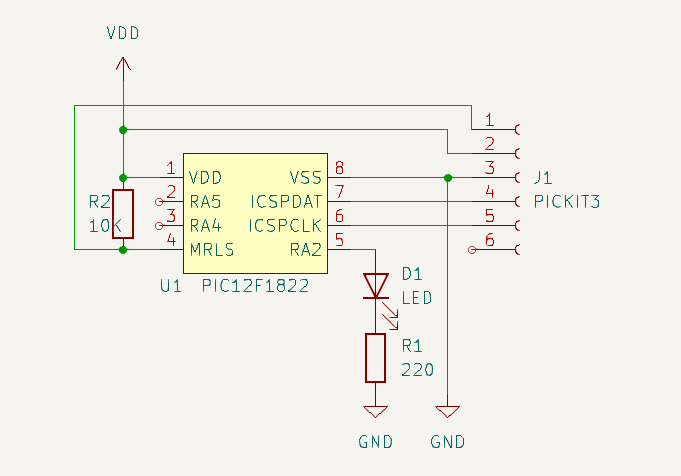

プログラム作成手順
新規プロジェクトを作成する
MPLAB X IDE Ver 6.15を起動して、メニュー「File」から「New Project…」を選択します。
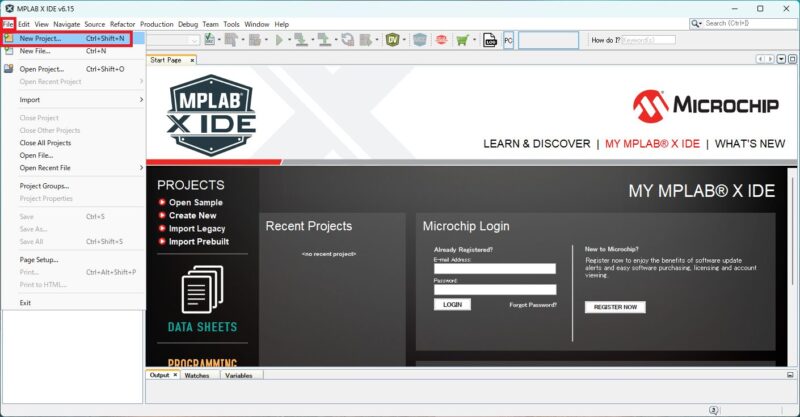
「New Project」ダイアログが開きます。
「Choose Project」の
Categories: Micorochip Embedded
Projects: Standard Project
を選択し[Next>]をクリックします。
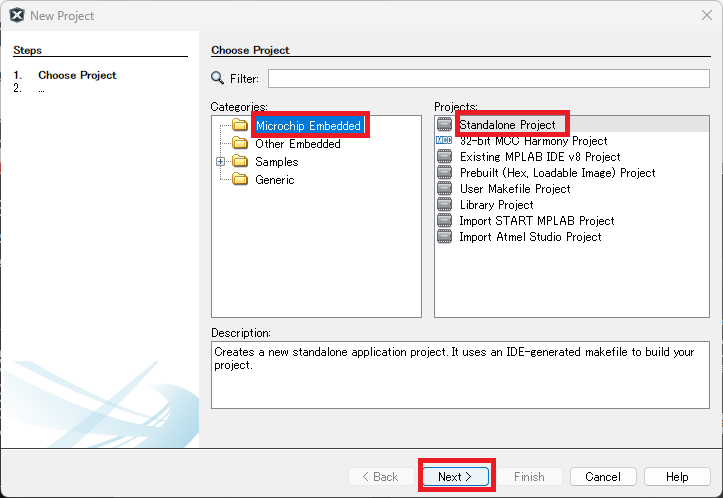
「Select Device」で
Device: PIC12F1822 (今回使うPICを指定します)
Tool: PICkit3(「Show All」を選択すると一覧が出ますのでPICkit3を選択します)
[Next>]をクリックします。
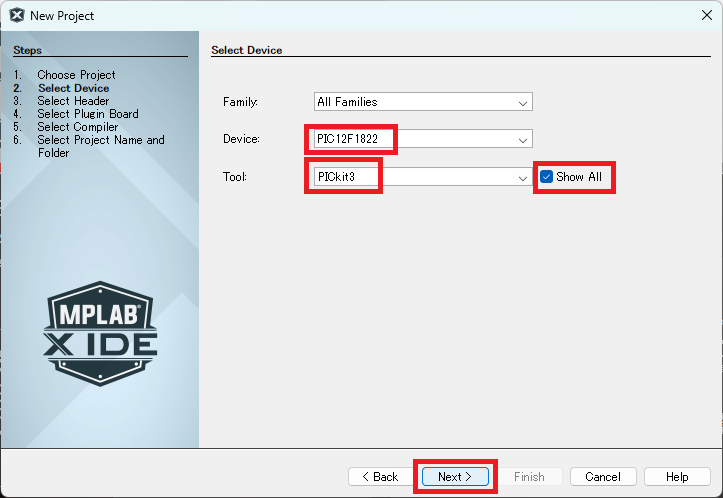
「Select Header」ではデバッグヘッダを使わないのでそのまま[Next>]をクリックします。
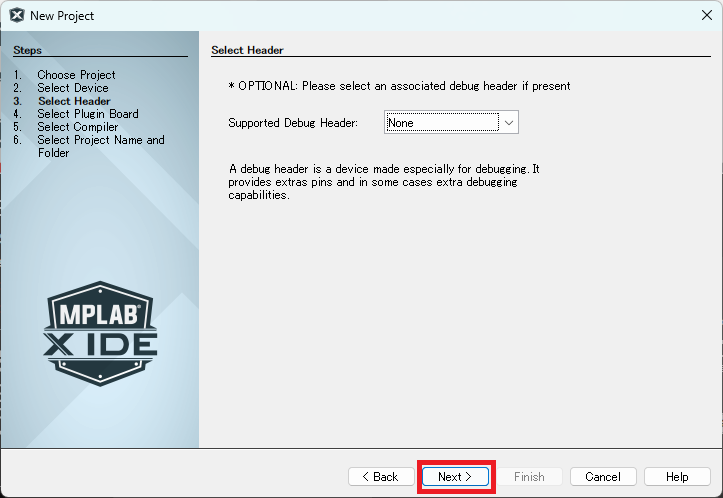
「Select Compiler」では使用するコンパイラを指定します。
私の環境ではXC8しかインストールしていないので、XC8を選択しました。
[Next]で次に行きます。
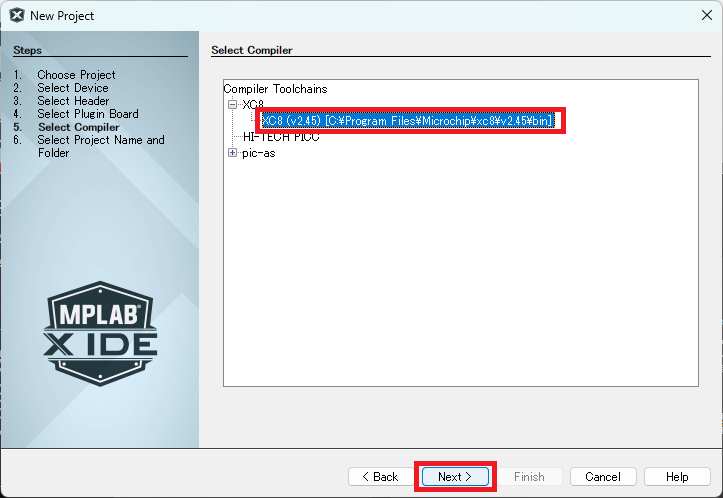
「Select Project Name and Folder」ではプロジェクト名を入力します。ここでは以下のように設定しました。
Project Name: MF001TO001(これは私が勝手につけたプロジェクト名です)
Project Location: C:\PIC_Temp(デフォルトでは<ユーザー>¥MPLABXProjectになっていたと思います)
Encoding: UTF-8(プログラムファイルに日本語でコメントを入れたいのでShift JISかUTF-8がよいと思います。)
[Finish]です。
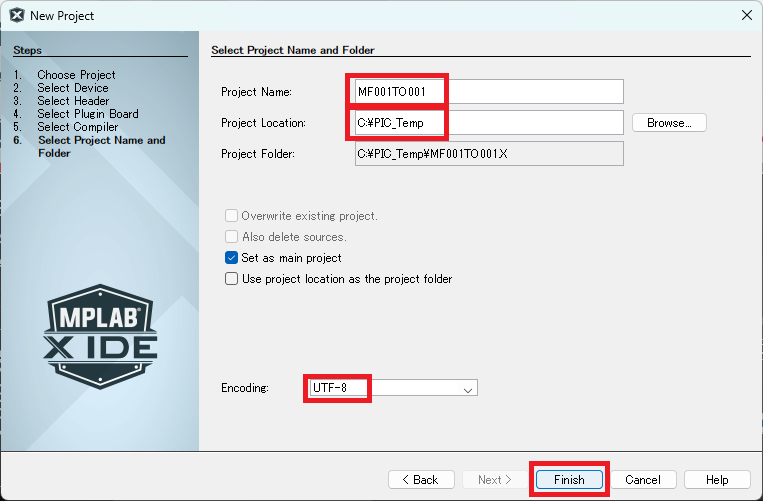
「MPLAB X IDE」に戻ります。「Projects」タブに設定した MT001TO001 のツリーが出来ています。
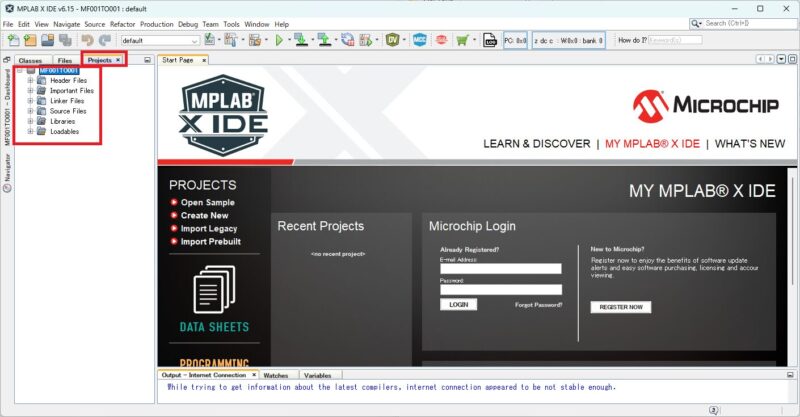
「MF001TO001 – Dashboard」をクリックするとDashboardウィンドウが開きます。
先ほど設定した情報とPICの情報が確認できます。
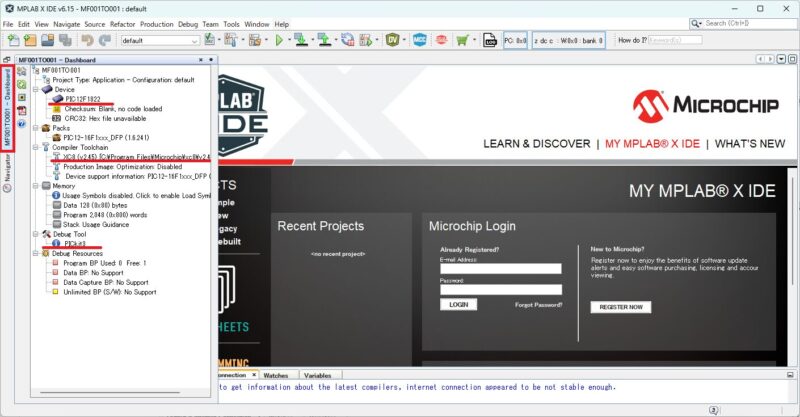
MCCでPICの情報を設定
MCC(Microchip Code Configurator)を使ってPIC12F1822の設定をし、基本設定を自動で生成していただこうと思います。
ツールバーのMCCアイコン![]() をクリックします。
をクリックします。
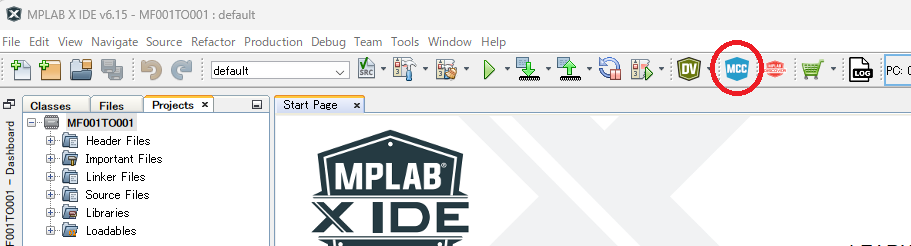
「MCC Content Manager Wizard」が開きます。ここで、「MCC Classic」の[Select MCC Classic]をクリックします。
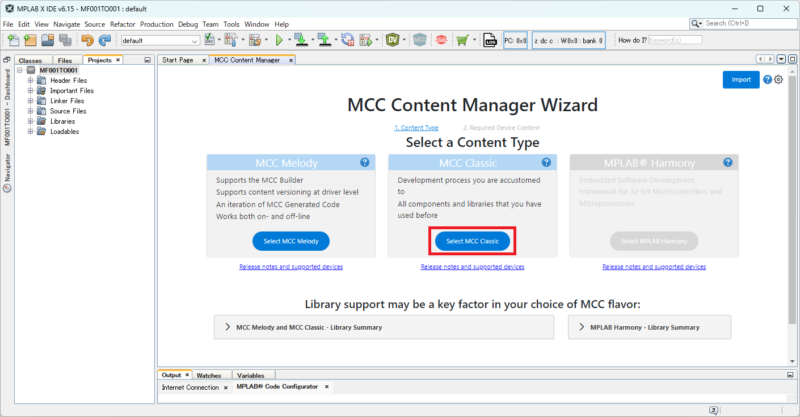
細かい設定はよくわからないので、とりあえず[Finish]します。
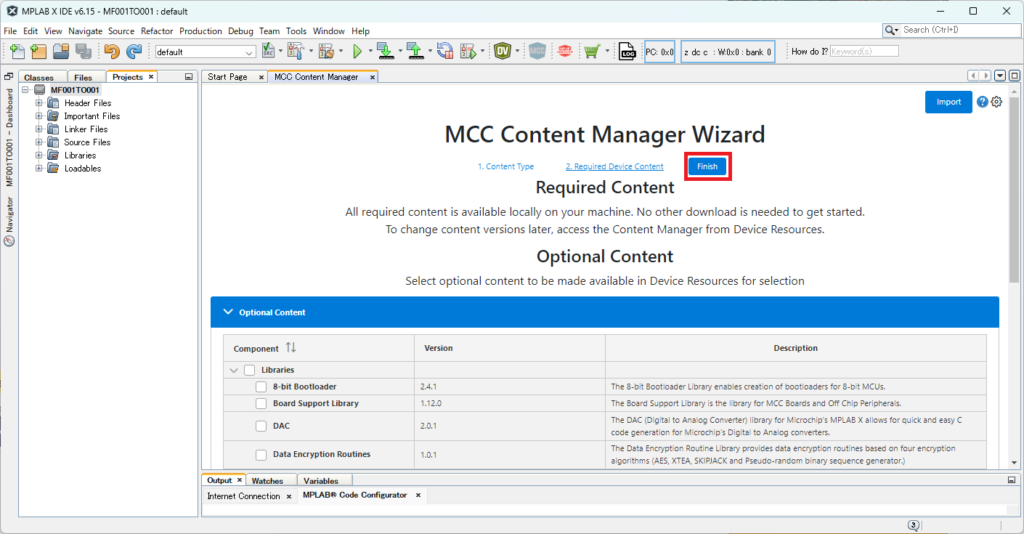
MCCの設定画面になりました。
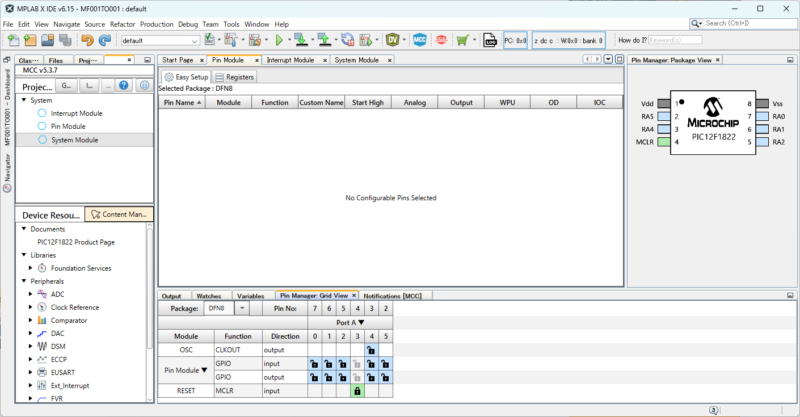
「System Module」タブを選択します。
「Easy Setup」タブを選択し、「INTERNAL OSCILLATOR」の項目で、
System Clock Select: INTOSC (内部発信器)
Internal Clock: 31.25kHz_MF (発信周波数)
を選択しました。
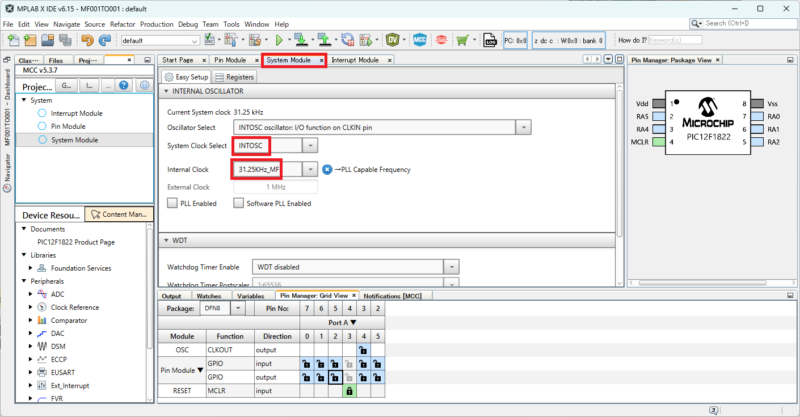
「Pin Module」タブを選択します。ここではPICで使用するピンの設定をします。
まず、下のウィンドウの”Pin No:5”の”Pin Module→GPIO→output”のカギマークをクリックしてカギを閉じます。(緑色になります)このとき、右側のPackage Viewの5番ピンも緑色になります。
「Pin Module」にPin Name RA2が追加されます。Custom NameをここではLEDという名称に変更しました。
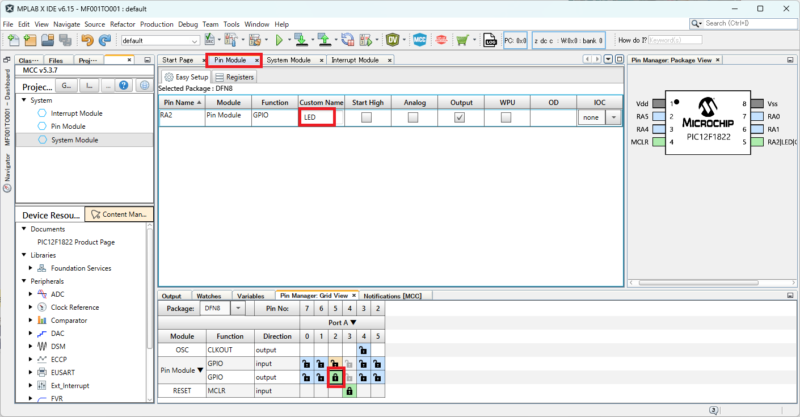
一通りの設定が済みました。
「Resource Management[MCC]」タブの「Project Resources」で[Generate]ボタンをクリックします。
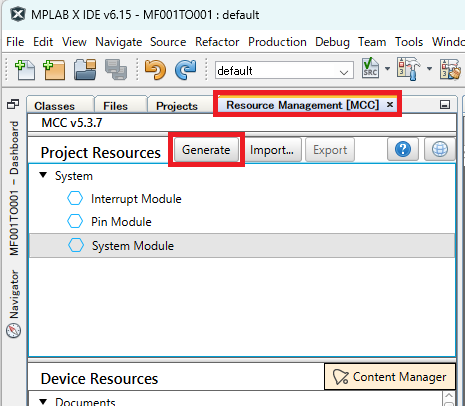
「Output」ウィンドウの「MPLAB Code Configurator」で”INFO: Generation complete.”が表示されました。
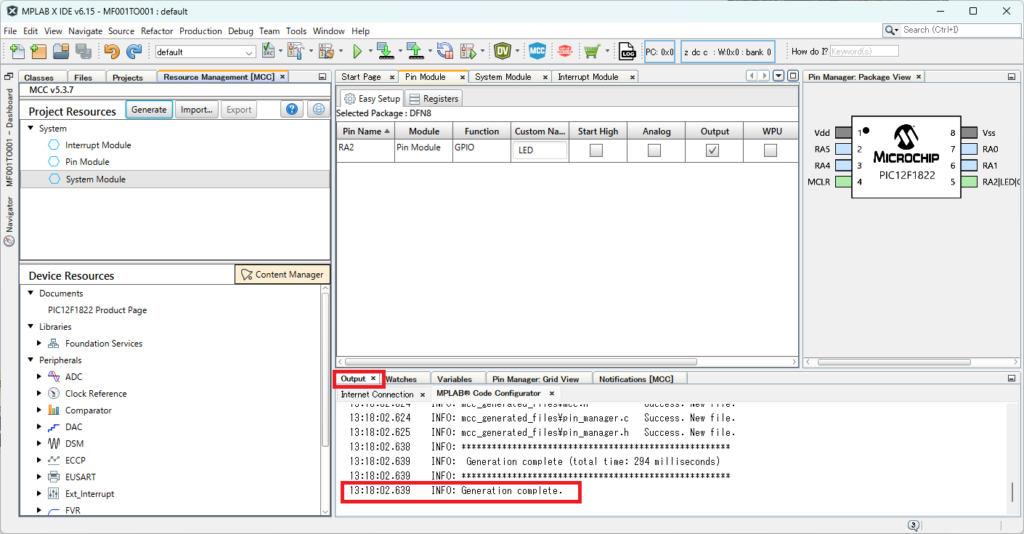
「Files」タブを開くと、MF001TO001のツリー下に”mcc_generated_files”が作成されています。その下の”pin_manager.h”を選択するとファイルが開きます。この中にLED_*という名前の付いたマクロがいくつかできています。Custom Nameで変更したLED_*という名称で機能が作られていることがわかります。
今回はLチカなので、定期的にLEDをON-OFFさせたいので、LED_Toggle()マクロを使おうと思います。
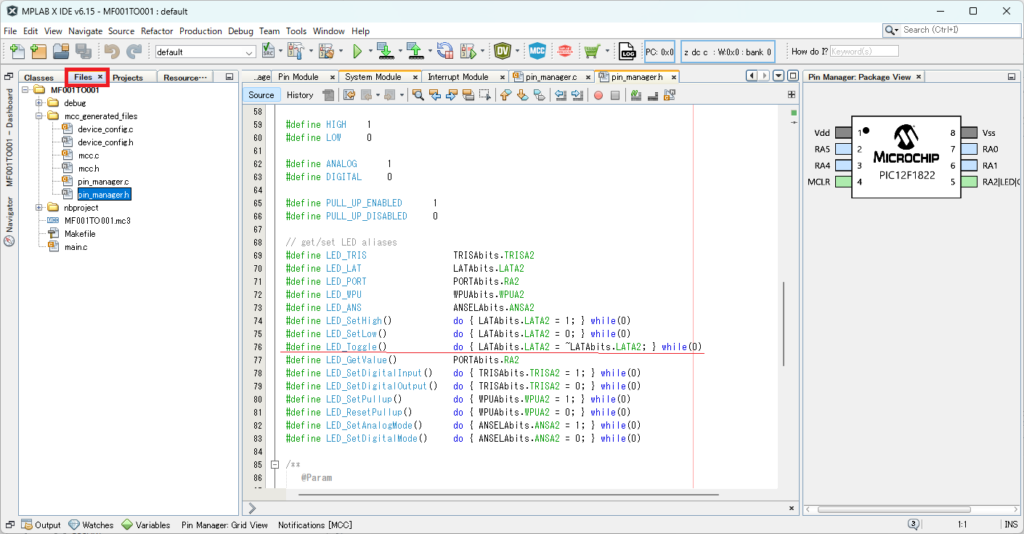
プログラムをコーディングする
「Files」で”main.c”を選択して開いてみます。main関数の中で、SYSTEM_Initialize()関数が呼ばれています。この中で、PIC12F1822の基本的なレジストリの設定を行ってくれています。
mainの一番下にwhile(1){…..}の無限ループがあります。この中にコードを記述していきます。
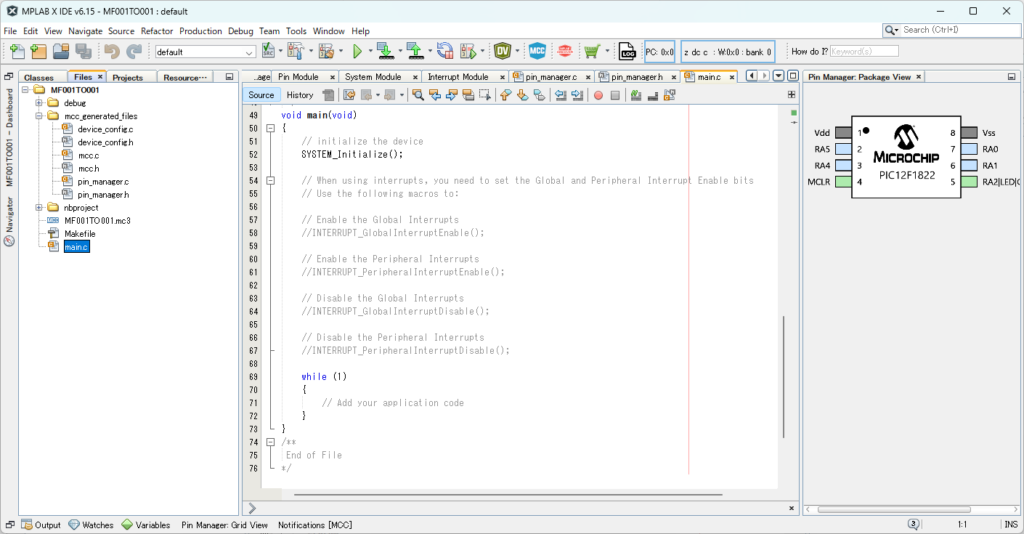
今回は簡単に以下のようにコードを記述しました。
while (1)
{
// Add your application code
LED_Toggle();
__delay_ms(100);
}プロジェクトをビルドする
「ツールバー」の[Clean and Build for Debugging Main Project]![]() をクリックします。
をクリックします。
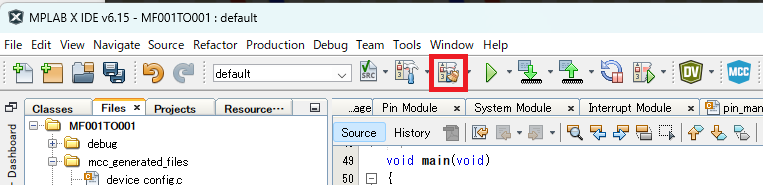
「Output」ウィンドウにビルドが成功したことが表示されました。
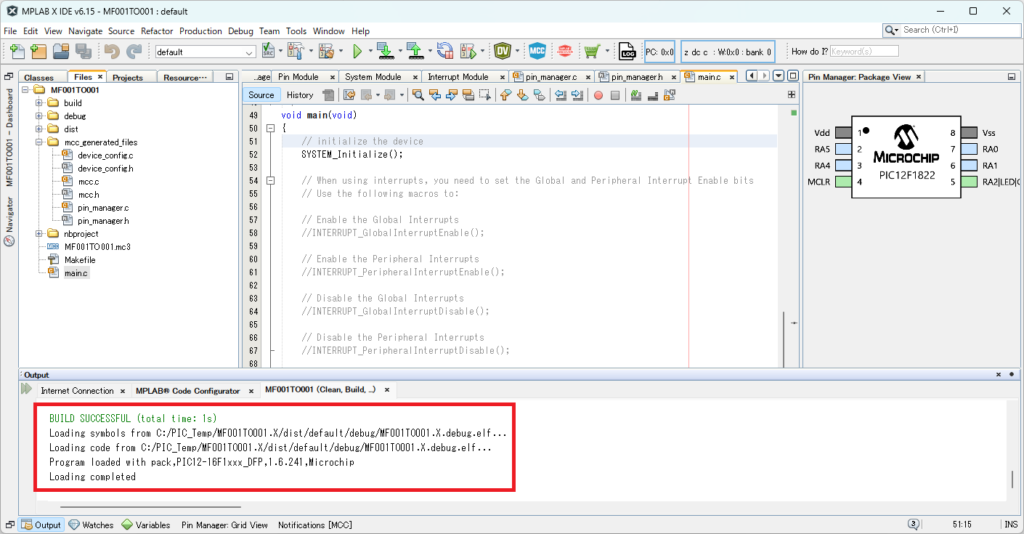
PICに書き込む
PCをPICkit3に接続します。
[Make and Program Device Main Project]![]() をクリックします。
をクリックします。
「PICkit3 not found」が表示されました。
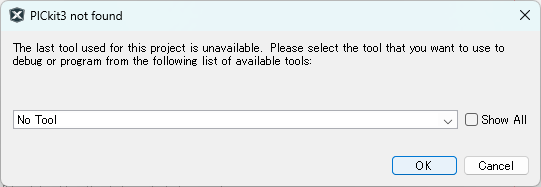
「Show All」にチェックを入れるとPICkit3が出てきましたので[OK]をクリックしました。
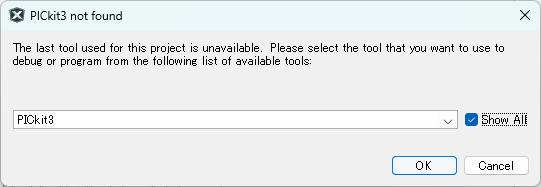
[Make and Program Device Main Project]![]() をクリックしました。
をクリックしました。
しかし、同様に「PICkit3 not found」が表示されます。
一度、MBLAB X IDEを閉じて、PICkit3を接続した状態でMBLAB X IDEを起動しました。
同様に[Make and Program Device Main Project]![]() をクリックしたところ「PICkit3 not found」が表示されたのですが、リストの中に”PICkit3***”が表示されています。”PICkit3***”を選択して[OK]をクリックしました。
をクリックしたところ「PICkit3 not found」が表示されたのですが、リストの中に”PICkit3***”が表示されています。”PICkit3***”を選択して[OK]をクリックしました。
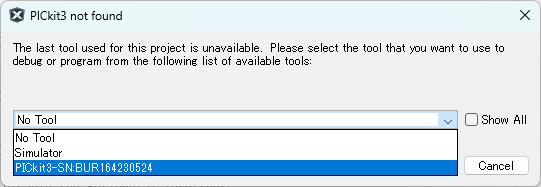
CAUTIONが出ました。「PIC12F1822には3.3vと5vのものがあるが、5Vで書き込んでもよいか」のようなことなので、[OK]で進みます。
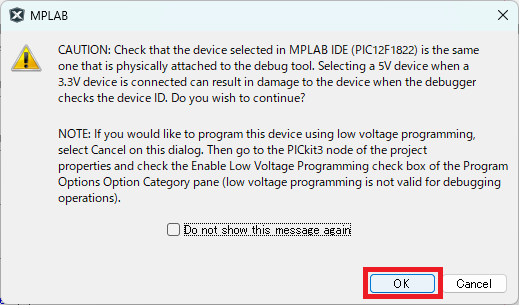
すると、Outputウィンドウに下記のような表示が出て、PICkit3のSTATUS LEDが点滅して書き込み始めました。
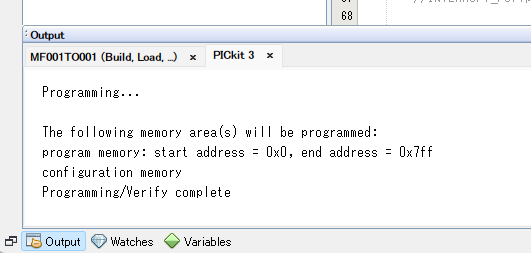
その後、ターゲットボードのLEDが0.1秒間隔で点滅を始めました。
この時のpin5の波形を測っているところです。

これで、Windows11,
MPLAB X IDE Ver 6.15
MCC Ver 5.3.7
XC8 Ver 2.45
PICkit3
での動作確認ができました。
これから、プラモデルの電飾のために突き進んでいこうと思います。


