初心者である筆者が試行錯誤しながら、とりあえず一連の動作をさせた忘備録です。細かい設定等はまだよくわかっていません。使いながら勉強していきますので、その都度更新していきますので、参考程度に見てください。
しばらく動かしていなかった中華CNCフライス盤を復活させるために、ノートパソコンにCandle v1.1.7をインストールしてみます。いままでは、Windows10を使っていたのですが、PCが壊れてしまったため、Windows11で動作できるか確認してみます。
Candle v.1.1.7をインストール
ターゲットのボードはWoodpecer CNC Ver.3.3というボードです。中華CNC用のコントローラです。
CNC付属のCDにはCandle v.1.1.7が入っていました。GRBL controlerのダウンロードサイトにはv.1.2bのリリースがあるようですが、GRBL v1.1 firmware用としてcandle 1.1.7もダウンロードできるようです。なので、CDに入っているCandle v.1.1.7をそのまま使ってみようと思います。
インストールといっても、フォルダをそのままコピーするだけですが。
その中の「Grblcontrol(Candle).exe」を起動してみました。
Candleが起動しました。
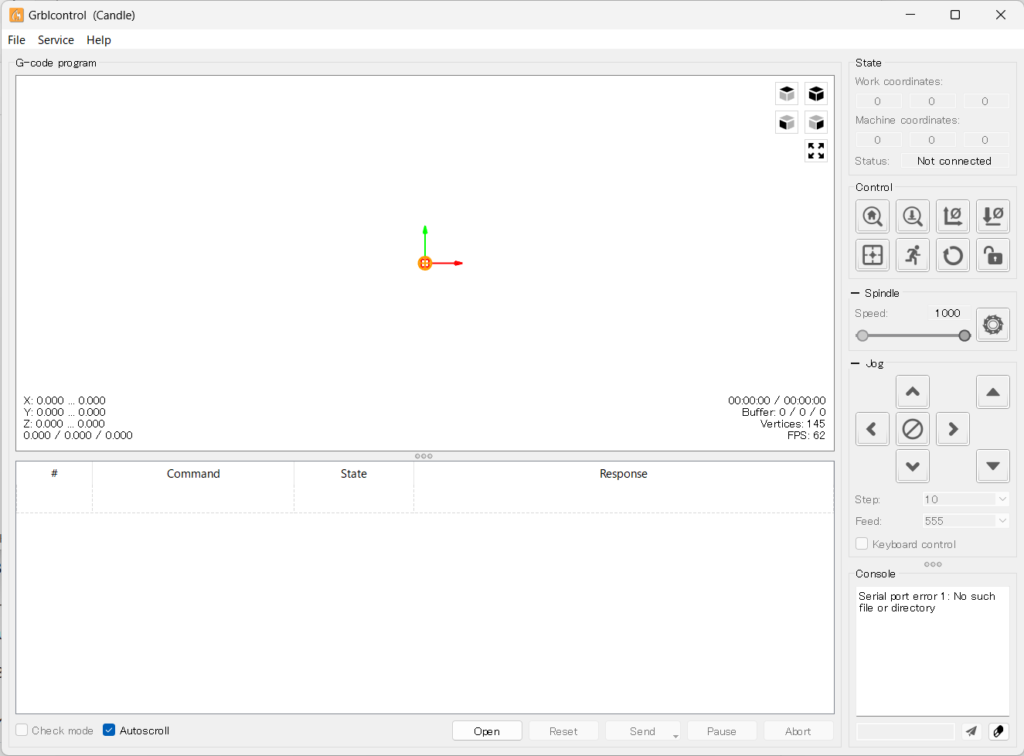
この状態でWoodpeclerをUSBでつないでみます。
以前、中華CNCでZ軸をぶつけてしまったときにZ軸のステッピングコントローラ用のヒューズが飛んでしまった基板です。同じ基板を購入して交換しました。モータは駆動できませんがArduinoは使えたはずです。

「Status」は”Not connected“、「Console」には”Serial port error 1 : No such file or directory”が出たままです。
USBの設定をする
「Candle」のメニュー「Service」「Settings」を開きます。
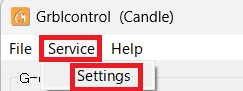
「Settings」ウィンドウが開きます。
「Connection」を選択し、「Port」の横の![]() ボタンを押したらCOMポートを探してくれました。デフォルトはCOM2でしたが、パソコンのUSB-SERIALのCOM3に割当たりました。これで[OK]をクリックしました。
ボタンを押したらCOMポートを探してくれました。デフォルトはCOM2でしたが、パソコンのUSB-SERIALのCOM3に割当たりました。これで[OK]をクリックしました。
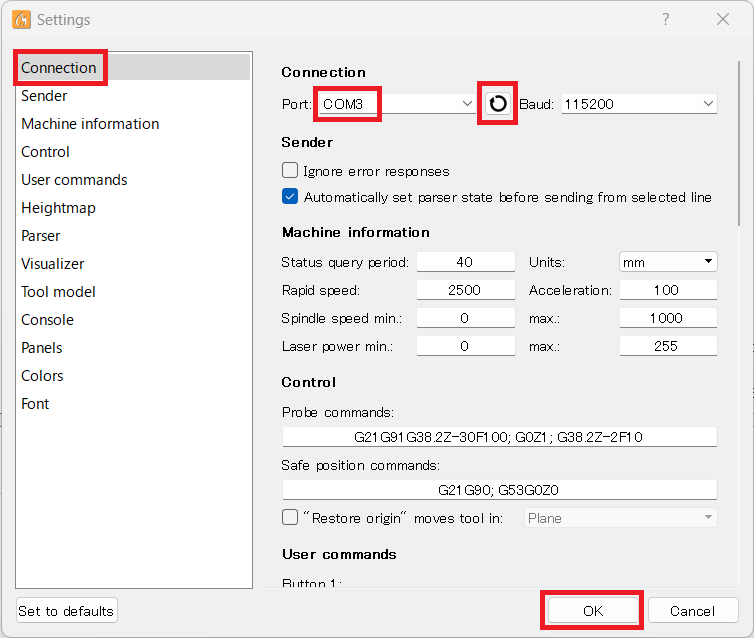
「Candle」のStateが”Not connected”から”Idle“になり、Consoleに”[CTRL+X]<Grbl 1.1f[‘$’ for help]”と表示されました。ジョグキーの色も変わっています。
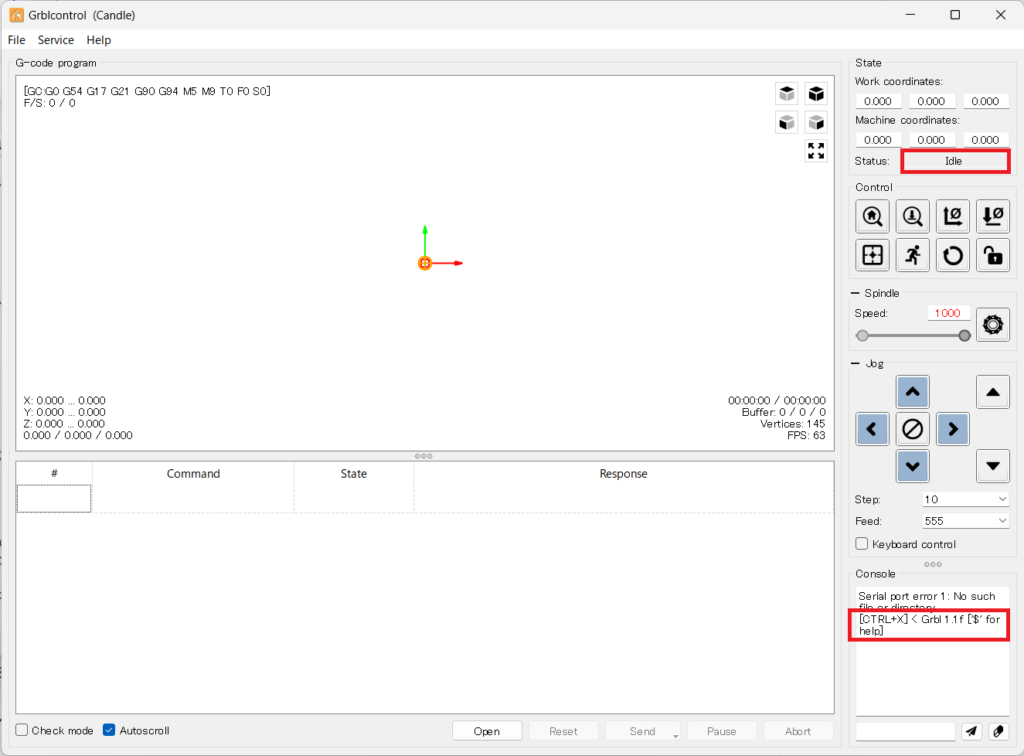
[ジョグ]キーを押すとスピンドルが移動します。「Spindle]のボタンを押すとスピンドルが回転しているのがわかります。
NCプログラムを動かしてみる
前回、NCVCで動作確認したNCプログラムを使い動作させてみようと思います。
「File」「Open」で前回使用したNCプログラムを選択し[開く]をクリックします。
こんな感じでパターンとミルが表示されます。
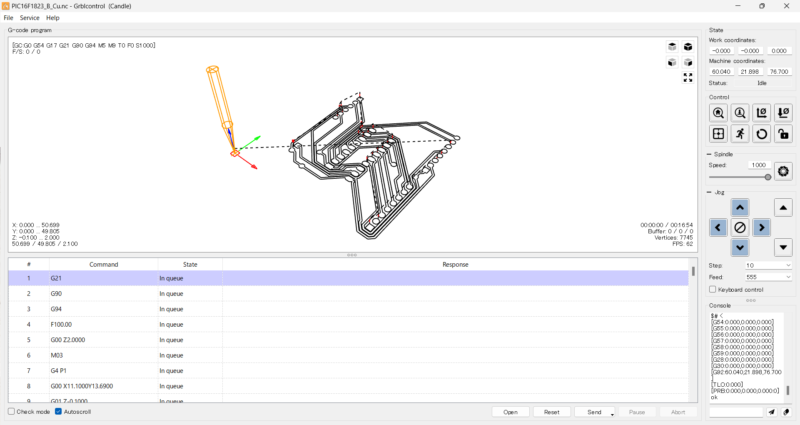
NCプログラムにはスピンドルの設定がされていなかったので、![]() ボタンを押してスピンドルを回転させます。
ボタンを押してスピンドルを回転させます。
これで[Send]をクリックすると、加工が開始されます。
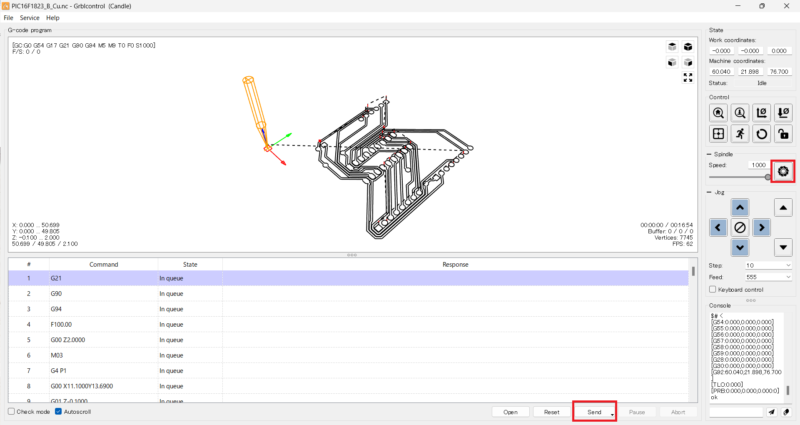
加工している状態が確認できます。実行中のブロックパスと目標値が濃い紫、加工済みのパスが薄い紫で表示されます。
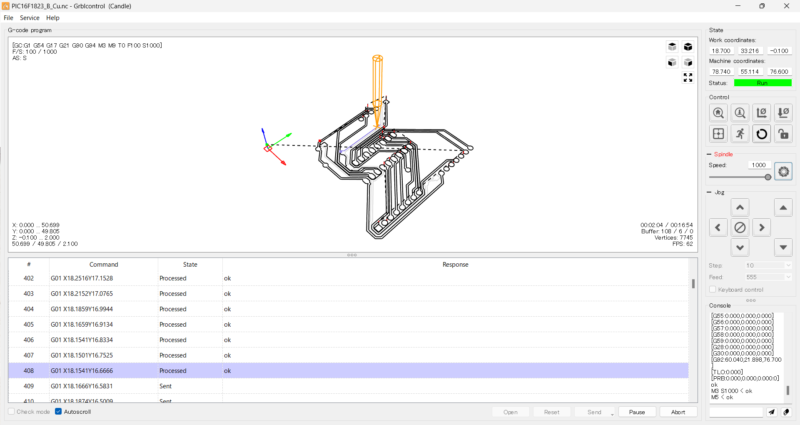
これで一応Windows11でも動作確認できました。
これからガレージで眠っている中華CNCの目を覚ましてテストしていこうと思います。
ただ、久しぶりの操作なので、手動操作の手順があいまいです。このシミュレータ状態の環境でちょっと練習しないとだめそうです。
開発環境
PC
デバイス名 : KRDirect
プロセッサ : Intel(R) Celeron(R) N5100 @ 1.10GHz 1.10 GHz
実装 RAM : 8.00 GB
実装SSD: 256GB
OSエディション: Windows 11 Home
OSバージョン : 22H2
ソフトウェア
GRBL Controler: Candle v 1.1.7
GitHub – Denvi/Candle: GRBL controller application with G-Code visualizer written in Qt.
ターゲットボード
WoodPecker v 3.3


